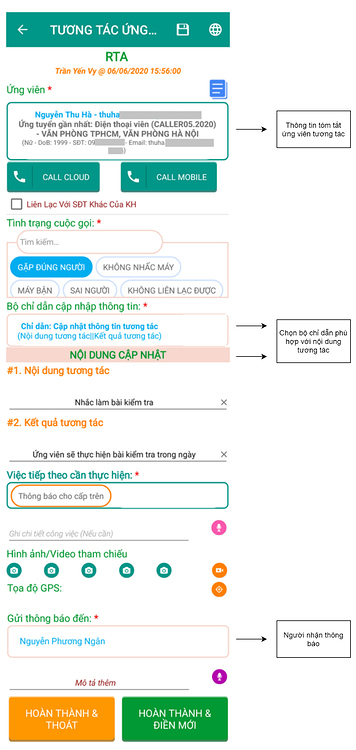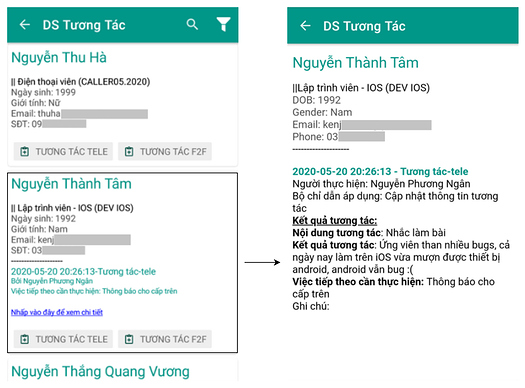Trong Mô-đun Quản lý tuyển dụng, nhà tuyển dụng có thể trực tiếp tương tác với ứng viên của mình hoặc thiết lập các tình huống để gửi email/autocall tự động .
I. Tương tác trực tiếp
Mục đích:
Tương tác và lưu trữ thông tin đã tương tác với ứng viên qua phương thức trao đổi trực tiếp (Tele hoặc Face to Face)
Thiết lập:
Bước 1. Vào danh sách tương tác, mở biểu mẫu tương tác tùy theo tình huống (Tele hoặc Face to Face)
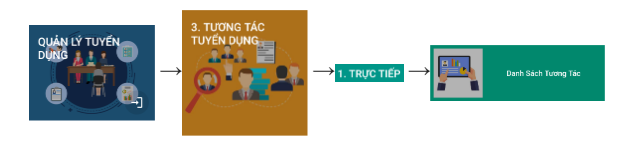
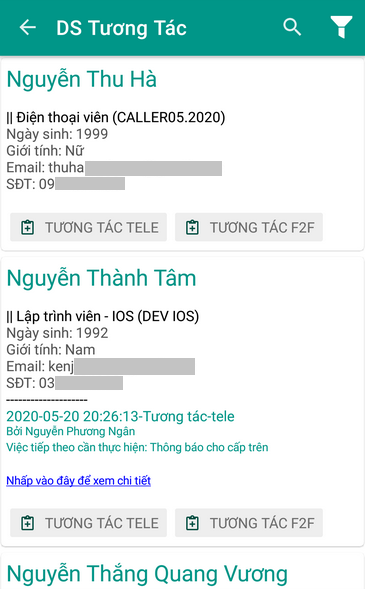
Lưu ý: Nếu đã từng tương tác với ứng viên, lịch sử tương tác sẽ hiển thị bên dưới thông tin ứng viên với màu chữ xanh.
Bước 2. Điền các thông tin trong biểu mẫu
Chi tiết cách điền:
- Nhấp chọn
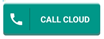 hoặc
hoặc 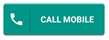 để gọi điện cho ứng viên.
để gọi điện cho ứng viên. - Tình trạng cuộc gọi : Lựa chọn đúng tình trạng cho cuộc gọi tới ứng viên.
- Bộ chỉ dẫn cập nhật thông tin : Đây là công cụ được thiết lập sẵn để cập nhật thông tin theo các tình huống khác nhau phù hợp với từng bối cảnh gọi điện cho Ứng viên.
- Nội dung cập nhật : Nhập từng giá trị cho từng thuộc tính đã được thiết lập tương ứng bộ chỉ dẫn.
- Việc tiếp theo cần thực hiện : lựa chọn loại công việc cần thực hiện sau khi tương tác.
-
Hình ảnh : Nhấp chọn icon
 để chụp hình và icon
để chụp hình và icon  để quay video.
để quay video. - Gửi thông báo đến : lựa chọn người nhận được thông báo tới.
- Hoàn thành và thoát : Gửi phiếu lên hệ thống và thoát.
-
Hoàn thành và điền mới : Gửi phiếu lên hệ thống đồng thời mở biểu mẫu mới
Nội dung sau khi tương tác sẽ hiển thị ở Danh sách tương tác:
II. Tương tác tự động qua email hay autocall
Mục đích: Tự động gửi email hay autocall đến ứng viên theo những tình huống nhà tuyển dụng đã thiết lập trước.
Bước 1. Phân phối file Google Sheet template
- Điền biểu mẫu để nhận được mẫu thiết lập email - autocall trên Google Sheet.
Tham khảo cách điền tại: đây
Bước 2. Thiết lập tình huống tự động tương tác ở Google Sheet và cập nhật vào hệ thống
- Xem Sheet _readme để nắm được các thông tin cơ bản trước khi thiết lập tình huống
- Thiết lập tình huống gửi email hay autocall ở Sheet Setup
– STT: không được trùng với nhau
– Mã template: Mã tự quy định để phân biệt các tình huống với nhau, các dòng của cùng một tình huống phải có Mã template giống nhau (chỉ bao gồm các ký tự a-z, 0-9, dấu ‘-’ và dấu ‘_’)
– Các cột từ C đến G quy định điều kiện để kích hoạt hành động gửi email hoặc autocall
– Tên của form (biểu mẫu): Lựa chọn từ danh sách đổ xuống, biểu mẫu phát sinh tình huống
– Tên điều kiện: Lựa chọn từ danh sách đổ xuống, chỉ chọn những câu/biến có trong biểu mẫu đã chọn, có thể xem danh sách biểu mẫu nào bao gồm những biến nào ở Sheet Choice-list
– Điều kiện: Điều kiện so sánh
– Giá trị điều kiện: Giá trị so sánh
– Logic: Logic nối giữa các điều kiện với nhau của của cùng một tình huống
– Loại hình: Phương thức tương tác đến ứng viên - hoặc email hoặc autocall
– Template phân phối: Nội dung sẽ gửi email/gọi đến ứng viên, có thể sử dụng ##CHOICE_ID## để thay thế giá trị tương ứng với từng ứng viên; chỉ dùng những choice_id có trong biểu mẫu đã chọn ở Tên của form, choice_id có thể được xem ở Sheet Choice-list
– Loại hình: Phương thức tương tác đến ứng viên - hoặc email hoặc autocall
– Tên người gửi và Tiêu đề email: Chỉ điền khi phương thức lựa chọn ở Loại hình là Email
– Gọi từ số: Chỉ điền khi phương thức lựa chọn ở Loại hình là Autocall. Lưu ý: số này chỉ có thể được thiết lập từ Module Tổng đài
– Sử dụng?: Trạng thái sử dụng; 1 = sử dụng, 0 = không sử dụng. Lưu ý: Đối với một form (biểu mẫu), chỉ có thể thiết lập cùng lúc tối đa 3 tình huống có trạng thái sử dụng là 1.
Ví dụ:
Theo như hình trên:
– 2 dòng trong Sheet trên cùng thuộc một tình huống nên có cùng template_id là “EMAIL_SAMPLE02”
– Email sẽ được gửi đến ứng viên khi ứng viên đó hoàn thành biểu mẫu “Đăng ký ứng tuyển” , trong đó câu “Mã đăng tuyển” có giá trị bằng “SUPPORTER”.
– Tiêu đề email gửi đi là “RTA NON-SUPPORTER” với tên người gửi là “RTA”.
- Cập nhật vào hệ thống nội dung đã thiết lập.
Tham khảo cách cập nhật tại: đây