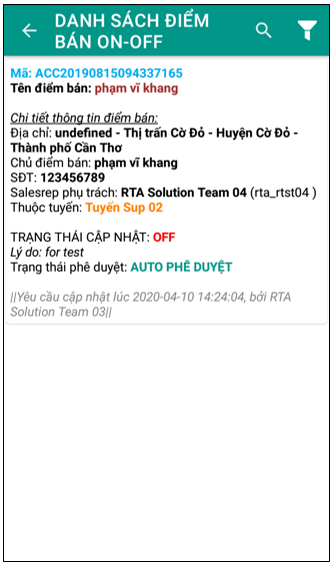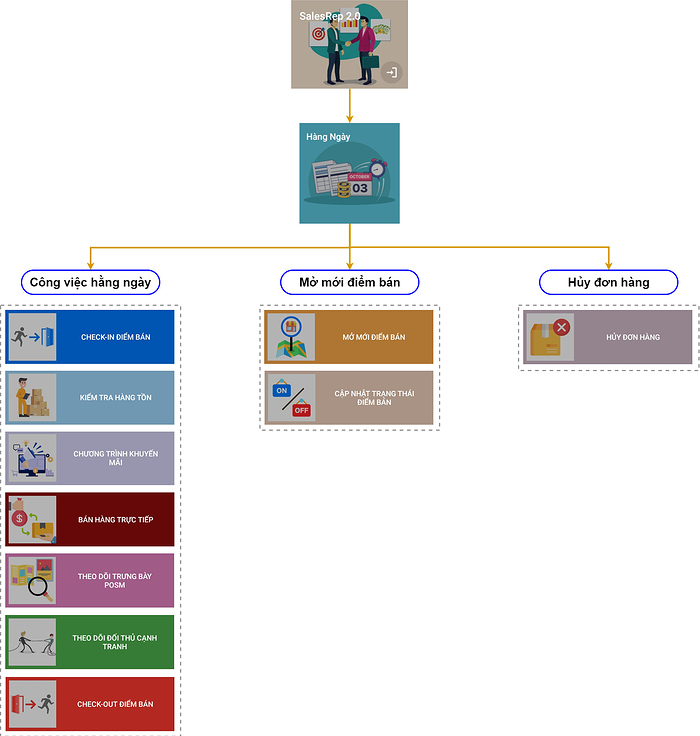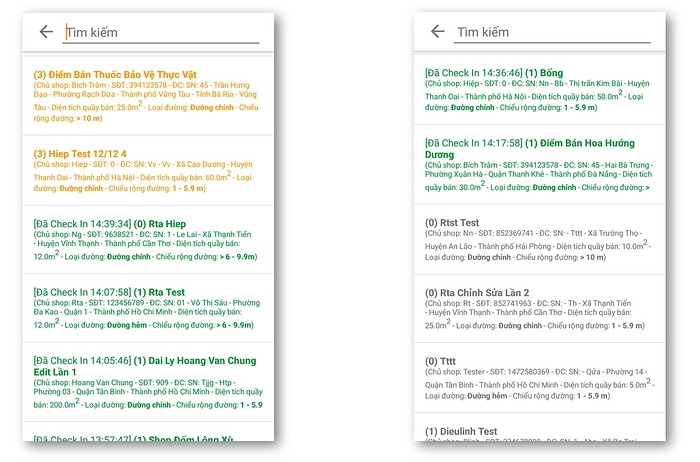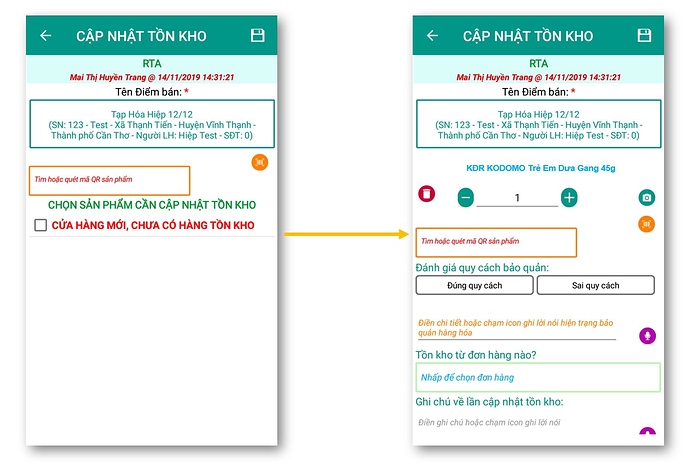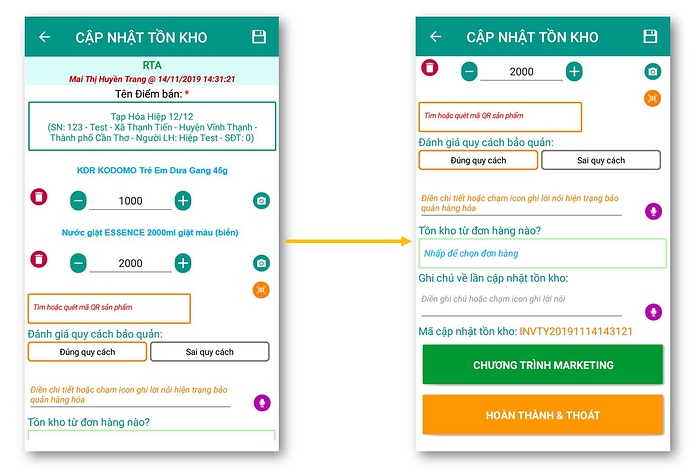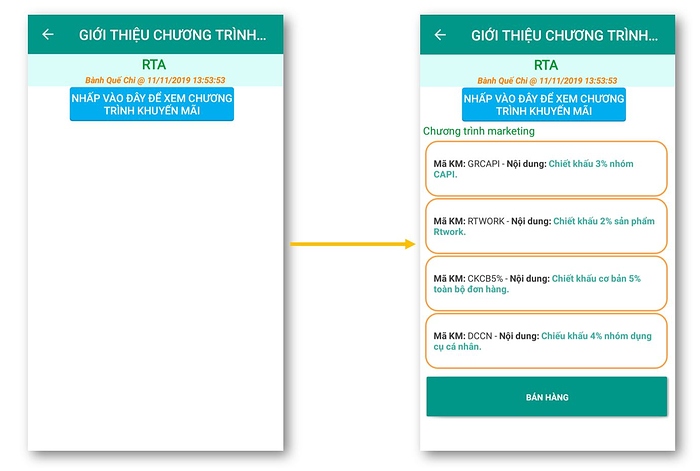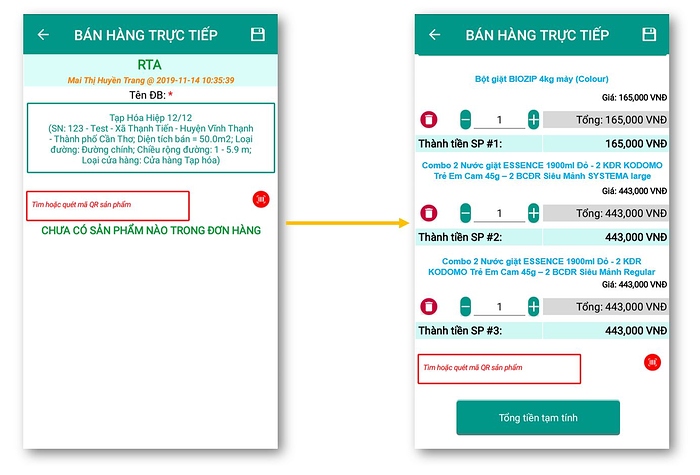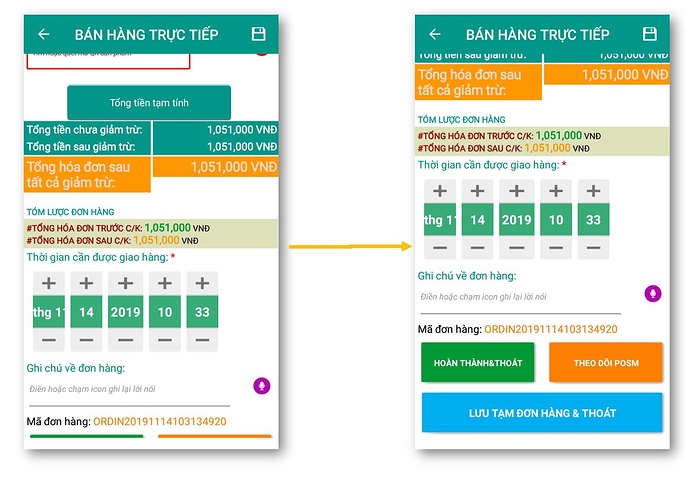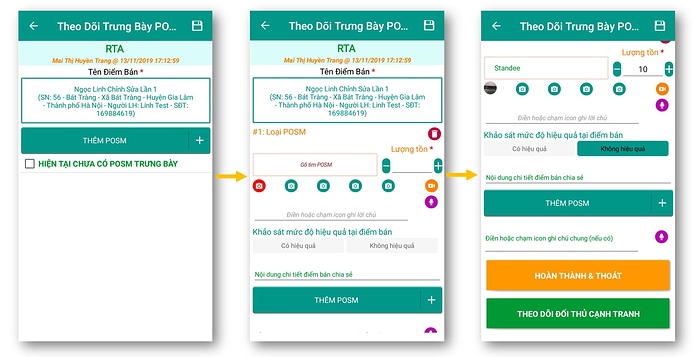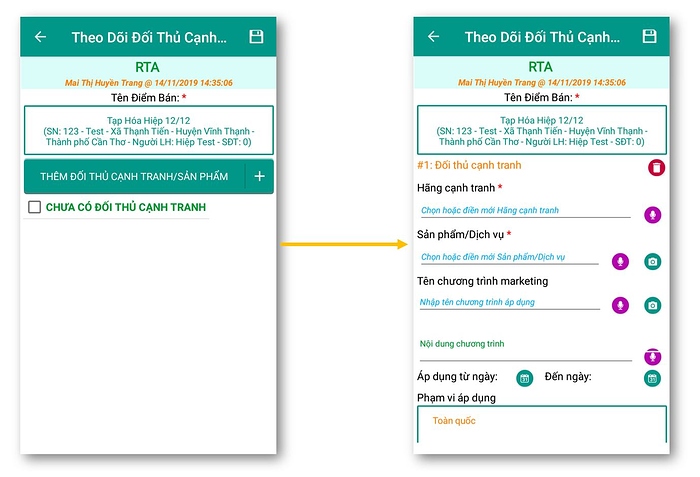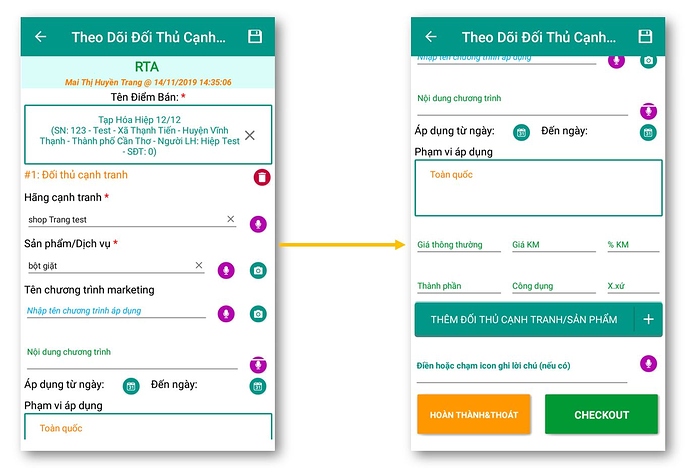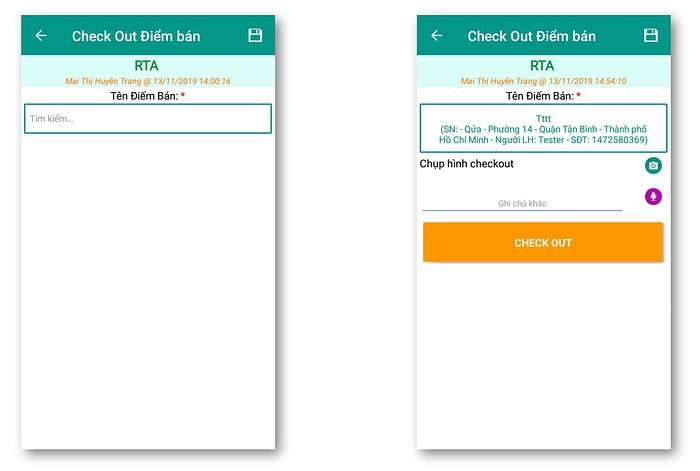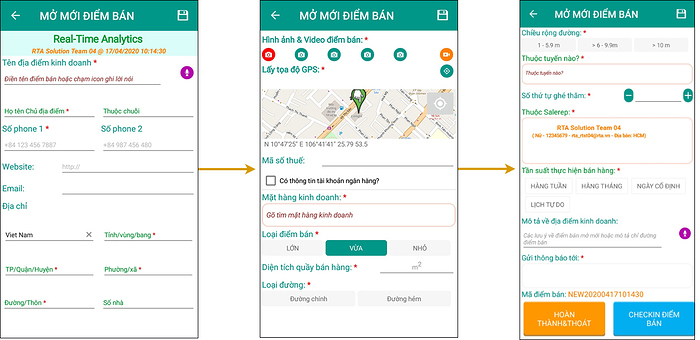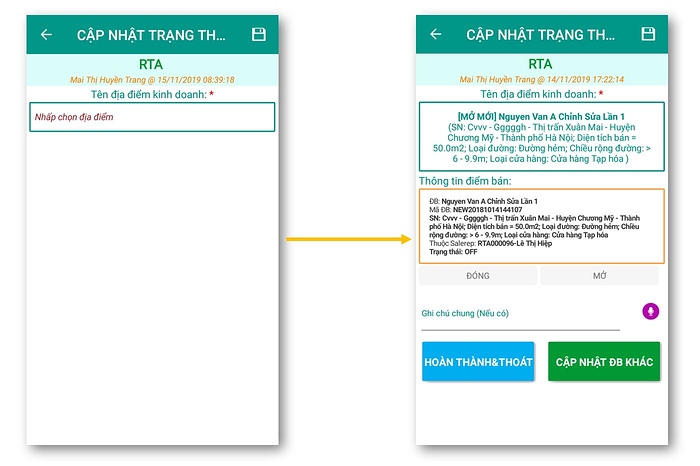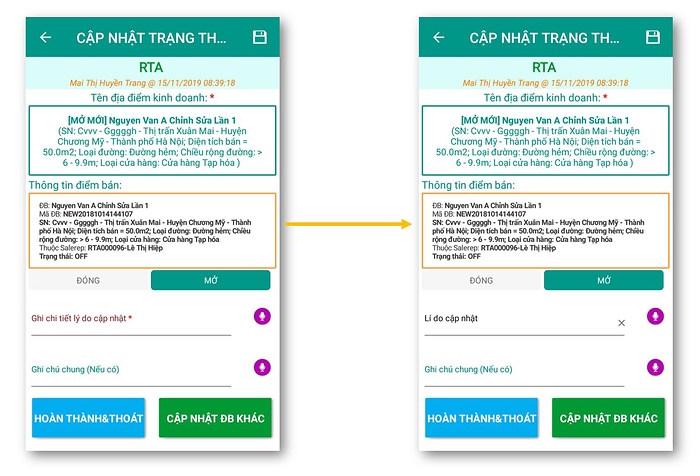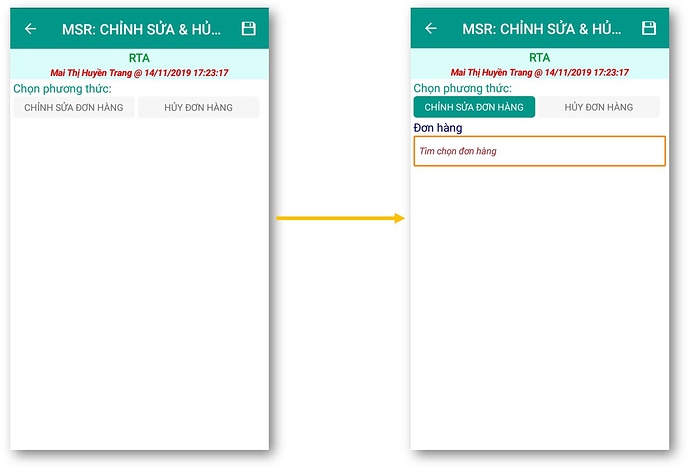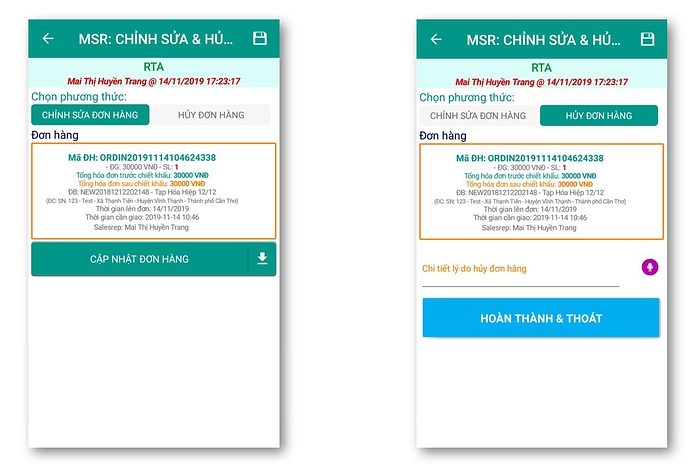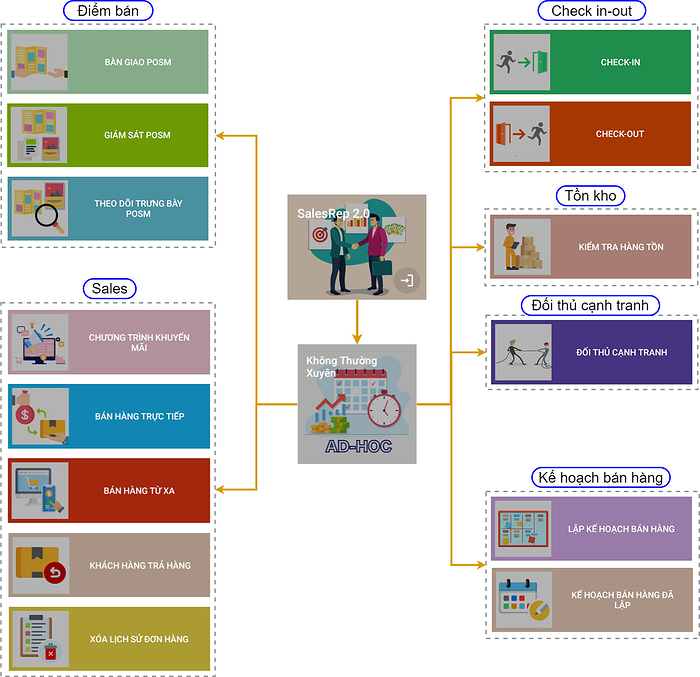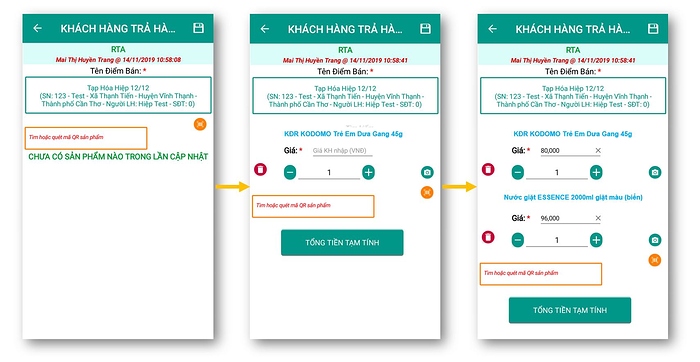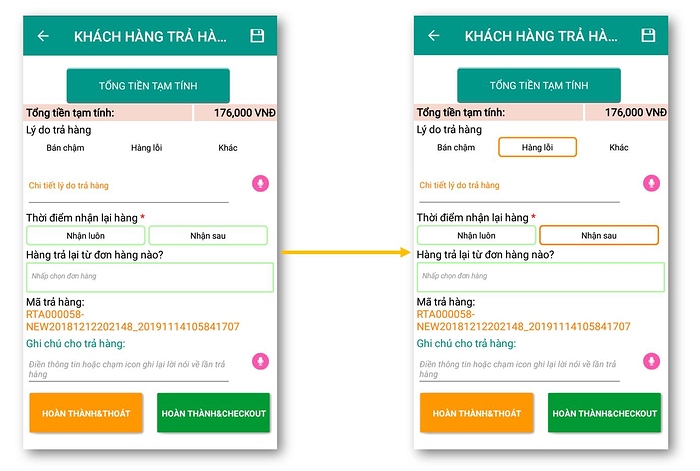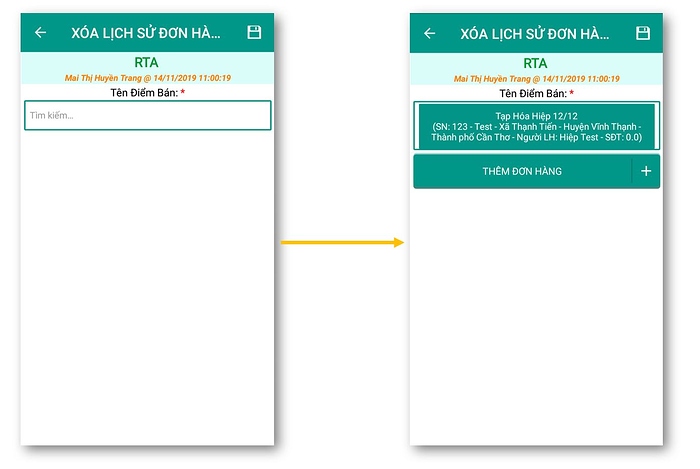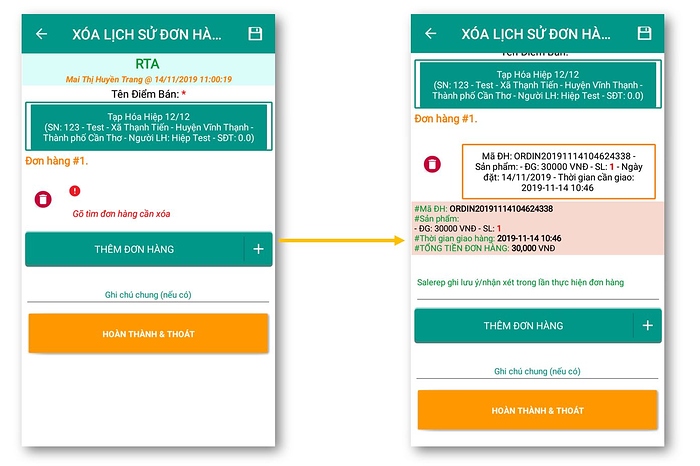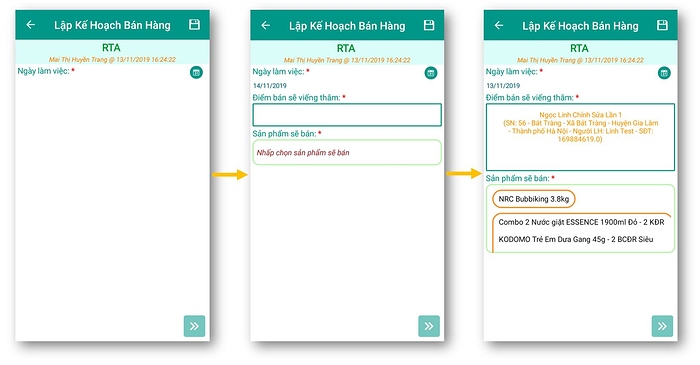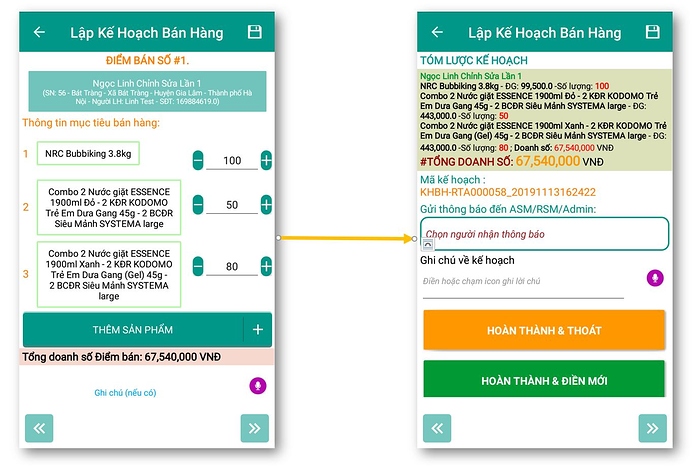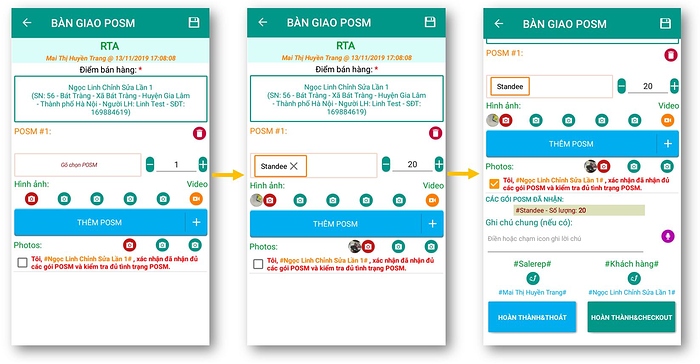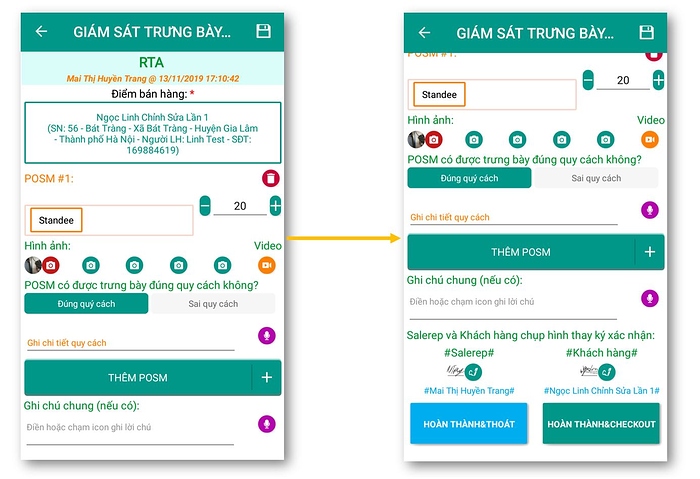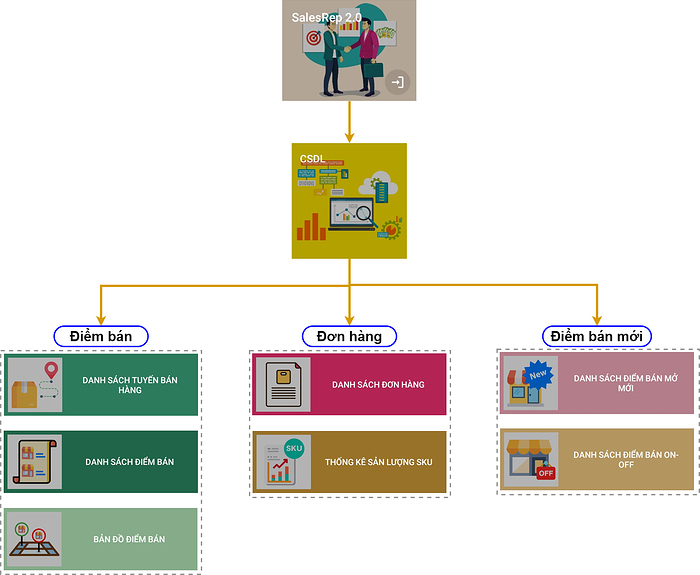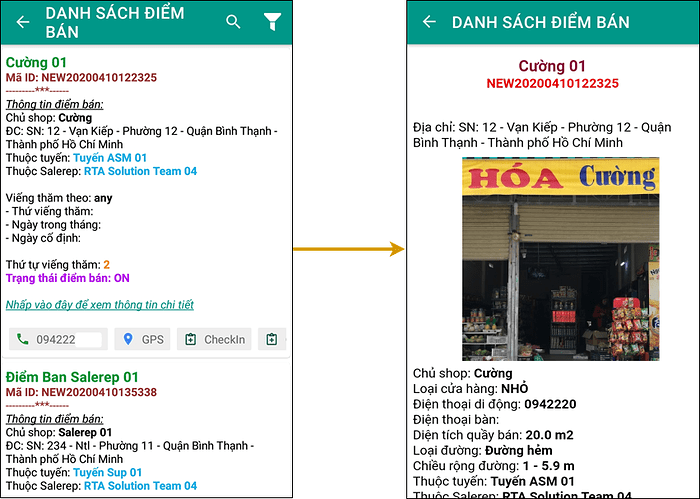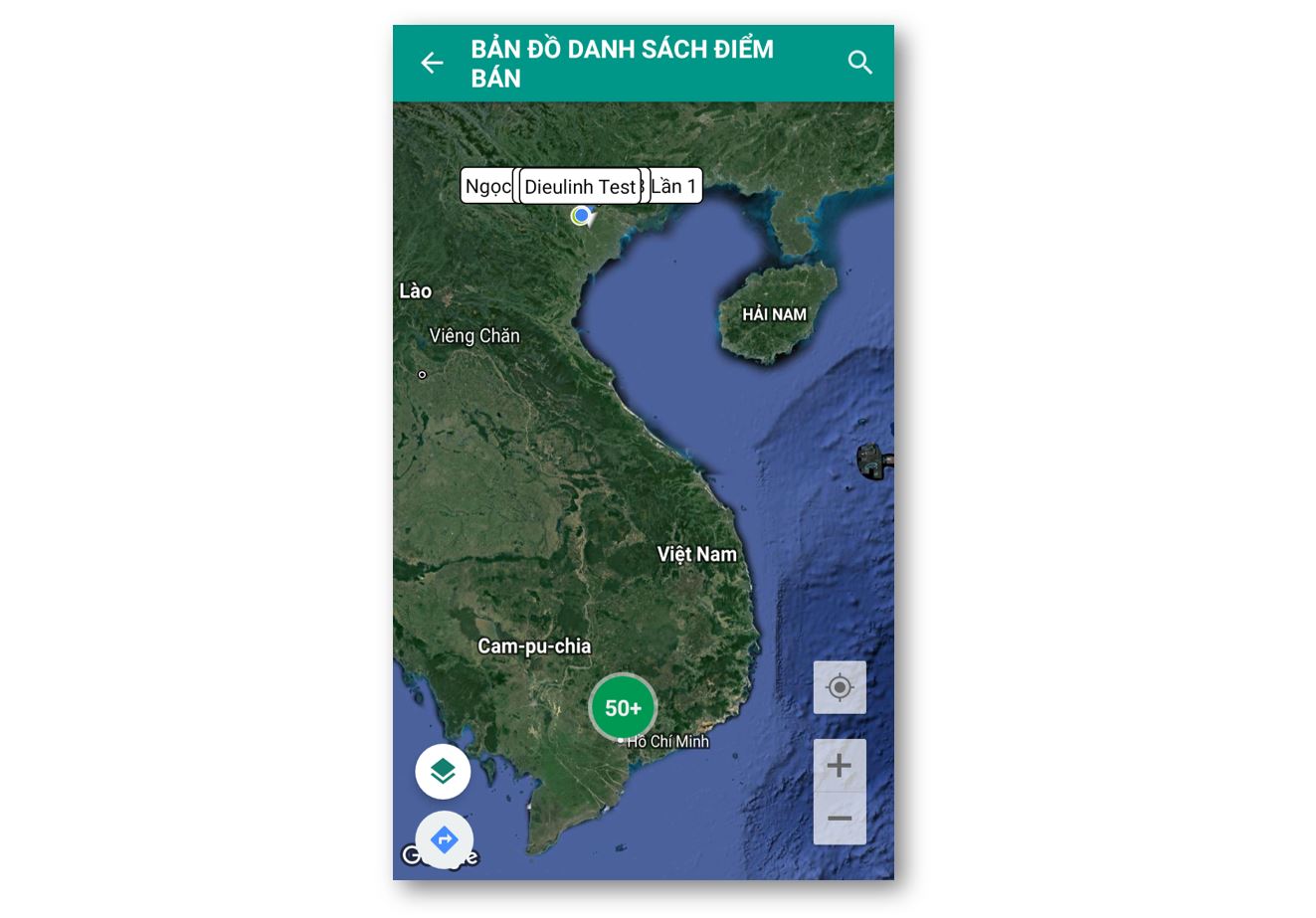Sales Representative là tên tiếng Anh được dịch ra tiếng việt có ý nghĩa chỉ nggười Đại diện bán hàng hay Đại diện kinh doanh.
Các công việc chính
-
Giới thiệu, tư vấn và thuyết phục các khách hàng sử sản phẩm/dịch vụ của doanh nghiệp
-
Tìm kiếm, duy trì và phát triển mạng lưới khách hàng và đối tác tiềm năng thuộc nhiều lĩnh vực (trực tiếp hoặc gián tiếp).
-
Trực tiếp thực hiện, bao gồm các thủ tục giao hàng, xuất hoá đơn, cùng khách hàng kiểm tra chất lượng sản phẩm giao.
-
Nhận và xử lý các khiếu nại của khách hàng về chất lượng sản phẩm, thời gian giao hàng….
-
Giải quyết các vấn đề và phàn nàn của khách hàng để đảm bảo độ hài lòng, tin cậy của khách theo đúng quy trình.
-
Báo cáo lên các cấp quản lý về nhu cầu, vấn đề, mối quan tâm của khách hàng; hoạt động của đối thủ cạnh tranh và tiềm năng trong việc phát triển kinh doanh sản phẩm/dịch vụ
I. HOẠT ĐỘNG THƯỜNG XUYÊN
Chức năng
Thực hiện các hoạt động thường xuyên như Checkin, Checkout, Kiểm tra hàng tồn, Theo dõi đối thủ cạnh tranh, POSM, Tư vấn CTKM và Bán Hàng.
Cấu trúc Module:
Gồm 03 phần, đó là:
- (1) Hàng ngày (gồm các biểu mẫu dành cho công việc hàng ngày)
- (2) Mở Mới/Cập Nhật (gồm các biểu mẫu cho tạo mới và cập nhật trạng thái điểm bán)
- (3) Hủy ĐH (chứa biểu mẫu Hủy đơn hàng)
Phần 1. Hàng ngày gồm 07 biểu mẫu:
- (1) - Check-in
- (2) - Kiểm tra hàng tồn
- (3) - Marketing
- (4) - Bán hàng trực tiếp
- (5) - Theo dõi trưng bày POSM
- (6) – Theo dõi đối thủ cạnh tranh
- (7) - Check-out
Phần 2. Mở Mới/Cập Nhật gồm 02 biểu mẫu:
- (1) - Mở mới điểm bán
- (2) - Cập nhật trạng thái điểm bán
Phần 3. Hủy ĐH chứa biểu mẫu Hủy đơn hàng
.
1. Hàng ngày
1.1. Check-in
-
Bước 1: Mở biểu mẫu
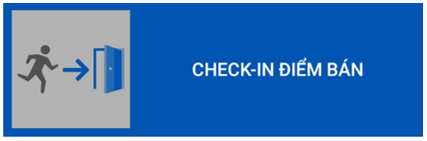
- Bước 2: Điền biểu mẫu lần lượt từ trên xuống dưới
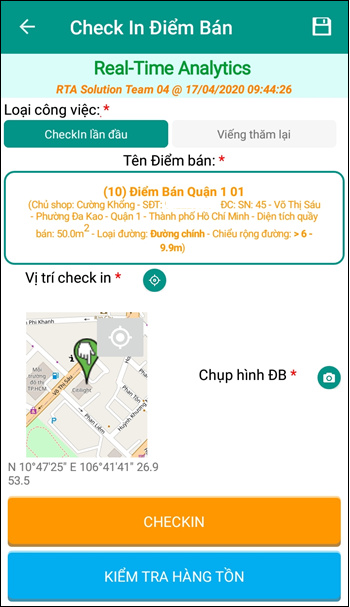
- Bước 3: Chi tiết cách điền
- Loại công việc: Chọn Checkin lần đầu khi viếng thăm lần đầu trong ngày ; chọn Viếng thăm lại khi viếng thăm lại từ lần thứ 2 trong ngày
- Tên điểm bán: Chọn điểm bán theo danh sách đã có
- Vị trí checkin: Vị trí CheckIn được tự động cập nhật
- Chụp hình ĐB: Nhấp vào icon để chụp hình điểm bán
- Checkin: Hoàn thành checkin và gửi phiếu lên hệ thống
- Kiểm tra hàng tồn: Hoàn thành checkin, gửi phiếu lên hệ thống và mở cập nhật tồn kho.
Lưu ý về Danh sách điểm bán:
Bao gồm MCP do Sales Manager tạo tuyến, phân tới từng SalesRep và các điểm bán SalesRep mở mới đã được Sales Manager phê duyệt.
Danh sách điểm bán sẽ được sắp xếp theo thứ tự viếng thăm.
Trong hình dưới đây,
Màu vàng cam: Danh sách điểm bán có lịch viếng thăm trong ngày.
Màu xanh lá: Những điểm bán đã viếng thăm (Checkin) và được nằm cuối danh sách.
Màu xám đen: Những điểm bán không có lịch viếng thăm trong ngày.
.
1.2. Kiểm tra hàng tồn
-
Bước 1: Mở biểu mẫu
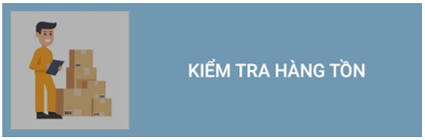
-
Bước 2: Điền thông tin biểu mẫu lần lượt từ trên xuống dưới
-
Bước 3: Chi tiết cách điền
-
Tên điểm bán: Mặc định sẵn tên điểm bán đã checkin trước đó.
-
Chưa có hàng tồn kho: Tích vào ô vuông khi cửa hàng mở mới chưa có hàng tồn kho
-
Tìm hoặc quét mã QR sản phẩm
 : Chọn sản phẩm cập nhật ; tiếp tục chọn nếu muốn thêm sản phẩm
: Chọn sản phẩm cập nhật ; tiếp tục chọn nếu muốn thêm sản phẩm -
Khoảng số lượng
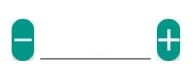 : Thêm số lượng tồn kho
: Thêm số lượng tồn kho -
Quy cách bảo quản: Chọn Đúng quy cách / Sai quy cách
-
Chương trình Marketing: Chuyển đến xem CTKM hiện có
-
Hoàn thành & thoát: Hoàn thành phiếu, và gửi lên hệ thống
.
1.3. Marketing
-
Bước 1: Mở biểu mẫu
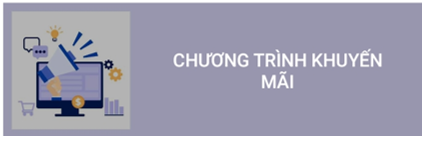
- Bước 2: Điền biểu mẫu lần lượt từ trên xuống dưới
-
Bước 2: Chi tiết cách thực hiện
-
Nút
 : Xem chương trình khuyến mãi hiện có.
: Xem chương trình khuyến mãi hiện có. -
Nút
 : Chuyển đến biểu mẫu Bán hàng trực tiếp.
: Chuyển đến biểu mẫu Bán hàng trực tiếp.
.
1.4. Bán hàng trực tiếp
-
Bước 1: Mở biểu mẫu
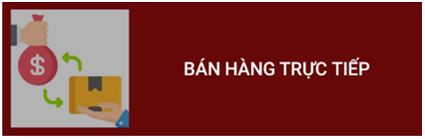
- Bước 2: Điền biểu mẫu lần lượt từ trên xuống dưới
-
Bước 3: Chi tiết cách điền
-
Tên ĐB: Mặc định sẵn tên điểm bán đã checkin trước đó.
-
Tìm hoặc quét mã QR sản phẩm
 : Chọn sản phẩm muốn bán ; tiếp tục chọn để thêm sản phẩm muốn bán
: Chọn sản phẩm muốn bán ; tiếp tục chọn để thêm sản phẩm muốn bán -
Nhập số lượng
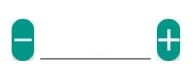 : Nhấp + or – để them bớt số lượng bán hoặc điển trực tiếp số lượng.
: Nhấp + or – để them bớt số lượng bán hoặc điển trực tiếp số lượng. -
Nút
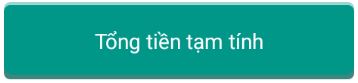 : Bấm nút để tính toán tổng tiền.
: Bấm nút để tính toán tổng tiền. -
Thời gian cần được giao hàng: Chọn thời gian cần được giao
-
Hoàn thành & thoát: Hoàn thành phiếu bán hàng hiện tại, và gửi lên hệ thống
-
Theo dõi POSM: Chuyển đến biểu mẫu theo dõi vật dụng trưng bày
-
Lưu tạm đơn hàng & thoát: Lưu tạm phiếu bán hàng, không gửi lên hệ thống
.
1.5. Theo dõi trưng bày POSM
-
Bước 1: Mở biểu mẫu

-
Bước 2: Điền biểu mẫu từ trên xuống dưới
-
Bước 2: Chi tiết cách điền
-
Tên điểm bán: Mặc định sẵn tên điểm bán đã checkin trước đó.
-
Nút
 : Thêm vật dụng theo dõi
: Thêm vật dụng theo dõi -
Chưa có POSM: Tích vào ô vuông nếu điểm bán không có vật dụng trưng bày
-
Gõ tìm POSM: Chọn vật dụng trưng bày theo dõi
-
Lượng tồn
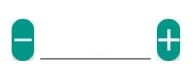 : Nhập lượng tồn của vật dụng trưng bày
: Nhập lượng tồn của vật dụng trưng bày -
Nút
 : Chụp hình ảnh liên quan
: Chụp hình ảnh liên quan -
Mức độ hiệu quả tại điểm bán: Chọn Có hiệu quả / Không hiệu quả
-
Hoàn thành & thoát: hoàn thành theo dõi và gửi phiếu lên hệ thống
-
Theo dõi đối thủ cạnh tranh: Hoàn thành theo dõi, gửi phiếu lên hệ thống và đi tới theo dõi đối thủ
.
1.6. Theo dõi trưng bày đối thủ cạnh tranh
-
Bước 1: Mở biểu mẫu

-
Bước 2: Điền biểu mẫu lần lượt từ trên xuống dưới
-
Bước 3: Chi tiết cách điền
-
Tên điểm bán: Mặc định sẵn tên điểm bán đã checkin trước đó.
-
Nút
 : Thêm thông tin đối thủ cạnh tranh
: Thêm thông tin đối thủ cạnh tranh -
Chưa có đối thủ cạnh tranh: tick chọn vào ô vuông nếu chưa có đối thủ cạnh tranh.
-
Hãng cạnh tranh: Chọn/điền mới tên đối thủ cạnh tranh.
-
Sản phẩm/dịch vụ: Chọn/điền mới sản phẩm của đối thủ cạnh tranh.
-
Hoàn thành & thoát: Hoàn thành cập nhật thông tin, và gửi phiếu lên hệ thống
-
Checkout: Hoàn thành cập nhật, gửi phiếu lên hệ thống và đi tới checkout.
.
1.7. Check-out
-
Bước 1: Mở biểu mẫu
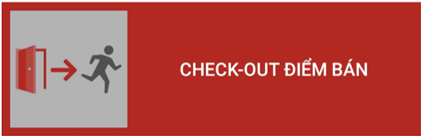
- Bước 2: Chi tiết cách điền
- Tên điểm bán: Mặc định sẵn tên điểm bán đã checkin trước đó.
-
- Checkout: Hoàn thành Checkout điểm bán
2. Mở mới và Cập nhật trạng thái điểm bán
2.1. Mở mới điểm bán
-
Bước 1: Mở biểu mẫu

-
Bước 2: Điền biểu mẫu lần lượt từ trên xuống dưới
-
Tên địa điểm kinh doanh: Điền mới địa điểm kinh doanh hoặc ghi âm bằng nút

-
Họ tên Chủ địa điểm: Nhập tên chủ địa điểm
-
Số phone 1: Nhập số điện thoại của chủ địa điểm
-
Địa chỉ: Nhập địa chỉ tỉnh/thành phố, quận/huyện, phường/xã, đường/thôn của điểm bán
-
Nút
 : Chụp hình điểm bán
: Chụp hình điểm bán -
Nút
 : Ghi hình điểm bán
: Ghi hình điểm bán -
Lấy tọa độ GPS: tọa độ GPS được tự động lưu thông tin định vị của điểm bán
-
Mặt hàng kinh doanh: Chọn 1 hoặc nhiều mặt hàng điểm bán kinh doanh
-
Loại điểm bán: Chọn Lớn / Vừa / Nhỏ
-
Diện tích quầy bán hàng (m2): Nhập diện tích
-
Loại đường: Chọn Đường chính / Đường hẻm
-
Chiều rộng đường: Chọn 1- 5,9m / > 6 - 9,9m / > 10 m
-
Thuộc tuyến nào: Chọn tuyến để thiết lập địa điểm trên tuyến
-
Số thứ tự ghé thăm: Nhập số thứ tự ghé thăm trong ngày
-
Tần suất thực hiện bán hàng: Chọn Hàng tuần / Hàng tháng / Ngày cố định / Lịch tự do
-
Hoàn thành & thoát: Hoàn thành mở điểm bán, và gửi lên hệ thống
-
Checkin điểm bán: Hoàn thành mở điểm bán, gửi lên hệ thống, và chuyển tới checkin điểm bán
.
2.2. Cập nhật trạng thái điểm bán
-
Bước 1: Mở biểu mẫu

-
Bước 2: Điền biểu mẫu lần lượt từ trên xuống dưới
-
Tên địa điểm kinh doanh: Chọn điểm bán hàng
-
Trạng thái: Chọn Đóng / Mở điểm bán
-
Ghi chi tiết lý do cập nhật: Nếu lí do đóng / mở
-
Hoàn thành & thoát: Hoàn tất đóng / mở điểm bán và gửi lên hệ thống
-
Cập nhật ĐB khác: Hoàn tất đóng / mở điểm bán, gửi lên hệ thống và cập nhật trạng thái cho điểm bán khác
.
3. Hủy Đơn Hàng
-
Bước 1: Mở biểu mẫu
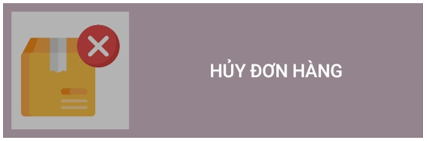
-
Bước 2: Điền biểu mẫu lần lượt từ trên xuống dưới
- Đơn hàng: Chọn đơn hàng
-
Nút
 : đi tới chỉnh sửa đơn hàng (chỉ hiện khi chọn phương thức Chỉnh sửa). Sau khi chỉnh sửa xong, người dùng chọn Hoàn thành & thoát để hoàn tất chỉnh sửa.
: đi tới chỉnh sửa đơn hàng (chỉ hiện khi chọn phương thức Chỉnh sửa). Sau khi chỉnh sửa xong, người dùng chọn Hoàn thành & thoát để hoàn tất chỉnh sửa. - Ghi chi tiết lí do hủy đơn hàng: Nhập lí do hủy đơn hàng (chỉ hiện khi chọn phương thức Hủy)
- Hoàn thành & thoát: Hoàn thành hủy đơn hàng, và gửi lên hệ thống.
II. HOẠT ĐỘNG KHÔNG THƯỜNG XUYÊN
Thực hiện cách hoạt động không thường xuyên của SalesRep (tương tự các hoạt động hàng ngày)
Ngoài các hoạt động hàng ngày mà SalesRep thực hiện theo lịch viếng thăm, thì có 1 số hoạt động không thường xuyên sau.
1. Trả hàng
-
Bước 1: Mở biểu mẫu
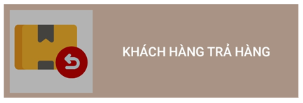
-
Bước 2: Điền biểu mẫu lần lượt từ trên xuống dưới
-
Tên điểm bán: Mặc định từ biểu mẫu checkin
-
Tìm hoặc quét mã QR sản phẩm
 : Chọn sản phẩm khách hàng trả lại
: Chọn sản phẩm khách hàng trả lại -
Giá (VND): Điền giá trị khách hàng nhập
-
Khoảng số lượng
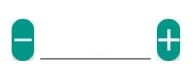 : Nhập số lượng trả
: Nhập số lượng trả -
Nút
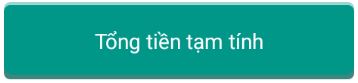 : Tự động tính toán tổng tiền
: Tự động tính toán tổng tiền -
Lý do trả hàng: Chọn Bán chậm / Hàng lỗi / Khác
-
Thời điểm nhận lại hàng: Chọn nhận luôn / Nhận sau
-
Hoàn thành & thoát: hoàn thành phiếu trả hàng, và gửi lên hệ thống
-
Hoàn thành & checkout: hoàn thành phiếu trả hàng và chuyển đến checkout
.
2. Xóa lịch sử đơn hàng
-
Bước 1: Mở biểu mẫu

-
Bước 2: Điền biểu mẫu lần lượt từ trên xuống dưới
b. Chi tiết cách điền
-
Tên điểm bán: Chọn điểm bán muốn xóa lịch sử
-
Gõ tìm đơn hàng cần xóa: Chọn đơn cần xóa
-
Nút
 : Thêm đơn hàng muốn xóa
: Thêm đơn hàng muốn xóa -
Hoàn thành & thoát: hoàn thành xóa lịch sử và gửi lên hệ thống
.
3. Lập kế hoạch bán hàng
-
Bước 1: Mở biểu mẫu
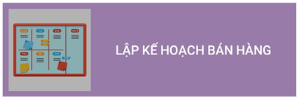
-
Bước 2: Điền biểu mẫu từ trên xuống dưới
-
Nút
 : Chọn ngày thực hiện kế hoạch
: Chọn ngày thực hiện kế hoạch -
Điểm bán sẽ viếng thăm: Chọn điểm bán thực hiện kế hoạch
-
Sản phẩm sẽ bán: Chọn các sản phẩm sẽ bán trong ngày làm việc
-
Nút
 : Chuyển qua trang tiếp theo
: Chuyển qua trang tiếp theo -
Khoảng số lượng
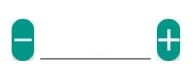 : Thêm số lượng muốn bán
: Thêm số lượng muốn bán -
Nút
 : Thêm sản phẩm muốn bán
: Thêm sản phẩm muốn bán -
Hoàn thành & thoát: Hoàn thành lập kế hoạch và gửi lên hệ thống
-
Hoàn thành & điền mới: Hoàn thành lập kế hoạch hiện tại, gửi lên hệ thống, và lập kế hoạch mới
.
4. Bàn giao POSM
-
Bước 1: Mở biểu mẫu
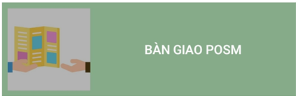
-
Bước 2: Điền biểu mẫu từ trên xuống dưới
-
Điểm bán hàng: Mặc định từ biểu mẫu checkin
-
Gõ chọn POSM: chọn vật dùng bày bán
-
Khoảng số lượng
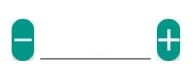 : Nhập số lượng POSM tương ứng
: Nhập số lượng POSM tương ứng -
Nút
 : Chụp hình người bàn giao/nhận bàn giao
: Chụp hình người bàn giao/nhận bàn giao -
Nút
 : Thêm vật dụng bàn giao khác
: Thêm vật dụng bàn giao khác -
Xác nhận và kiểm trả POSM: tích chọn vào ô vuông để xác nhận
-
Nút
 : Ký tên
: Ký tên -
Hoàn thành & thoát: Kết thúc bàn giao và gửi phiếu lên hệ thống
-
Hoàn thành & checkout: Kết thúc bàn giao, gửi phiếu lên hệ thống, và chuyển tới checkout điểm bán
.
5. Giám sát POSM
-
Bước 1: Mở biểu mẫu
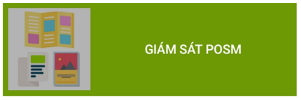
-
Bước 2: Điền biểu mẫu từ trên xuống dưới
- Điểm bán hàng: Mặc định từ biểu mẫu checkin
- Gõ chọn POSM: Chọn vật dụng mong muốn
-
Khoảng số lượng
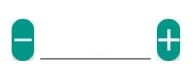 : Điền số lượng giám sát
: Điền số lượng giám sát -
Nút
 : Chụp hình ảnh liên quan
: Chụp hình ảnh liên quan - Quy cách trưng bày: Chọn Đúng quy cách / Sai quy cách
-
Nút
 : Thêm vật dụng giám sát khác
: Thêm vật dụng giám sát khác -
Nút
 : Ký tên
: Ký tên - Hoàn thành & thoát: hoàn thành giám sát và gửi phiếu lên hệ thống
- Hoàn thành & checkout: hoàn thành giám sát, gửi phiếu lên hệ thống và đi tới checkout điểm bán
III. CƠ SỞ DỮ LIỆU BÁN HÀNG
Chức năng
Dùng để quản lý dữ liệu về điểm, tuyến bán hàng và sản lượng
Cấu trúc
Gồm 3 phần, đó là
- (1) STORES (Quản lý điểm, tuyến bán hàng)
- (2) SKU/ĐƠN HÀNG (Quản lý đơn hàng và sản lượng)
- (3) NEW-ON/OFF STORE (Quản lý điểm bán mới và điểm bán off)
Phần 1. Stores gồm 03 đối tượng
- (1) - Danh sách tuyến bán hàng
- (2) - Danh sách điểm bán
- (3) - Bản đồ điểm bán
Phần 2. SKU/ĐH gồm 02 đối tượng:
- (1) - Danh sách đơn hàng
- (2) - Thống kê sản lượng SKU
Phần 3. New-On/Off store gồm 02 biểu danh sách
- (1) - Danh sách điểm bán mới mở
- (2) - Danh sách điểm bán ON-OFF
Phần tiếp theo hướng dẫn sử dụng các biểu nêu trên.
.
1. Stores
1.1. Danh sách tuyến bán hàng
-
Bước 1: Mở biểu danh sách

-
Bước 2: Để xem thông tin chi tiết, nhấp chọn vào tuyến bất kỳ
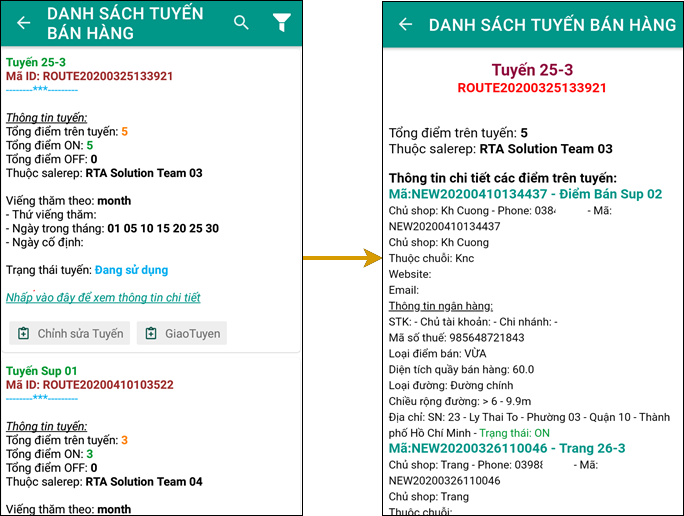
.
1.2. Danh sách điểm bán
-
Bước 1: Mở biểu danh sách

-
Bước 2: Để xem chi tiết, nhấp chọn điểm bán tương ứng
hoặc
-
Bước 3: Nhấp chọn các nút ở điểm bán mong muốn để thực hiện chức năng tương ứng.
Người dùng trượt thanh nút chức năng từ phải sang trái để xem toàn bộ nút.
Nút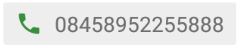 : gọi điện thoại tới số máy
: gọi điện thoại tới số máy
Nút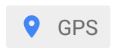 : Xem định vị của điểm bán trên bản đồ
: Xem định vị của điểm bán trên bản đồ
Nút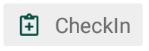 : checkin tại điểm bán
: checkin tại điểm bán
1.3. Bản đồ điểm bán
-
Bước 1: Mở biểu bản đồ
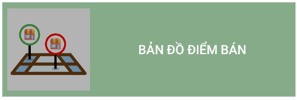
-
Bước 2: Phóng to/thu nhỏ bản đồ để xem tổng thể/chi tiết vị trí điểm bán hàng
2. SKU/ĐƠN HÀNG
2.1. Danh sách đơn hàng
-
Bước 1: Mở biểu danh sách
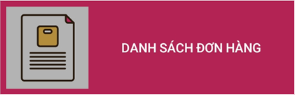
-
Bước 2: Để xem thông tin chi tiết, người dùng nhấp chọn vào đơn hàng tương ứng
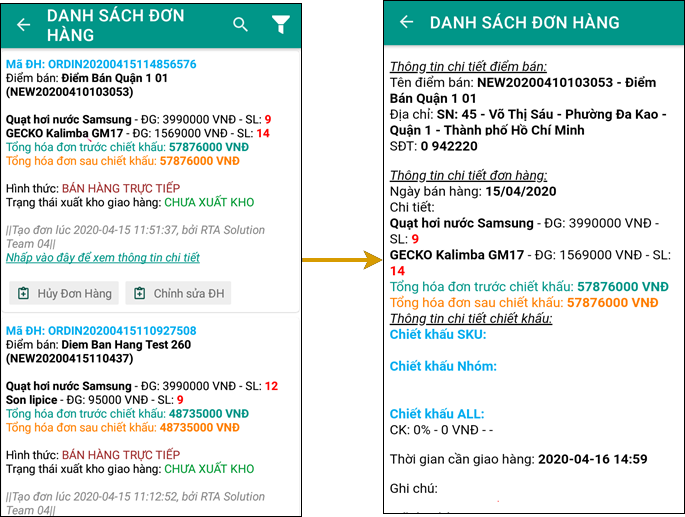
.
2.2. Thống kê sản lượng SKU
-
Bước 1: Mở biểu danh sách

-
Bước 2: Để xem chi tiết, người dùng nhấp chọn vào biểu tổng sản lượng tương ứng.
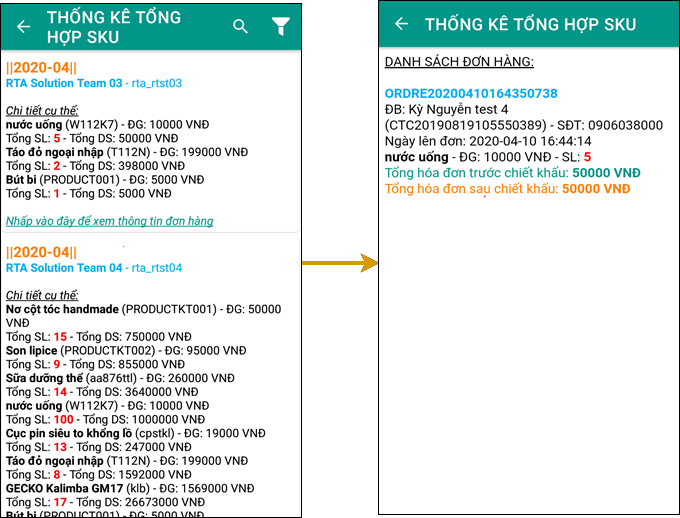
.
3. New-On/Off Store
3.1. Danh sách điểm bán mới mở
-
Bước 1: Mở biểu danh sách

- Bước 2: Để xem chi tiết, người dùng nhấp chọn vào điểm bán mới mở tương ứng
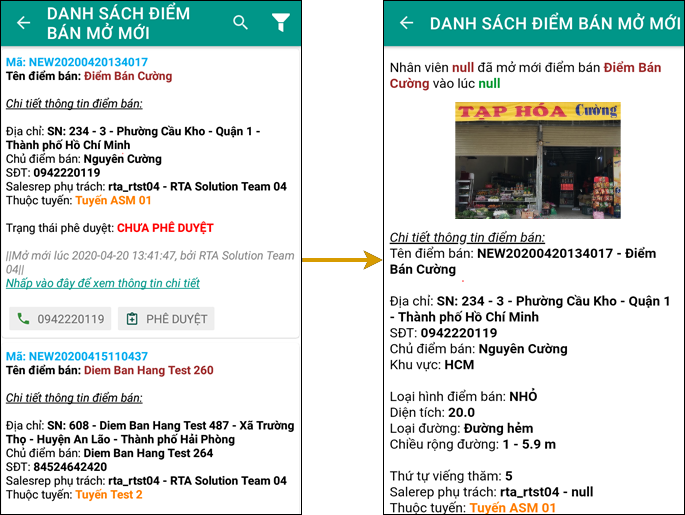
hoặc
-
Bước 3: nhấp chọn các nút để thực hiện chức năng mong muốn. Người dùng kéo thanh nút chức năng từ phải qua trái để xem đầy đủ các nút.
Nút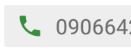 : Gọi điện tới số tương ứng
: Gọi điện tới số tương ứng
Nút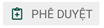 : phê duyệt điểm bán
: phê duyệt điểm bán
.
3.2. Danh sách điểm bán ON- OFF
Để mở danh sách điểm bán đã đóng, người dùng nhấp chọn 
Giao diện DS điểm bán off như hình bên dưới