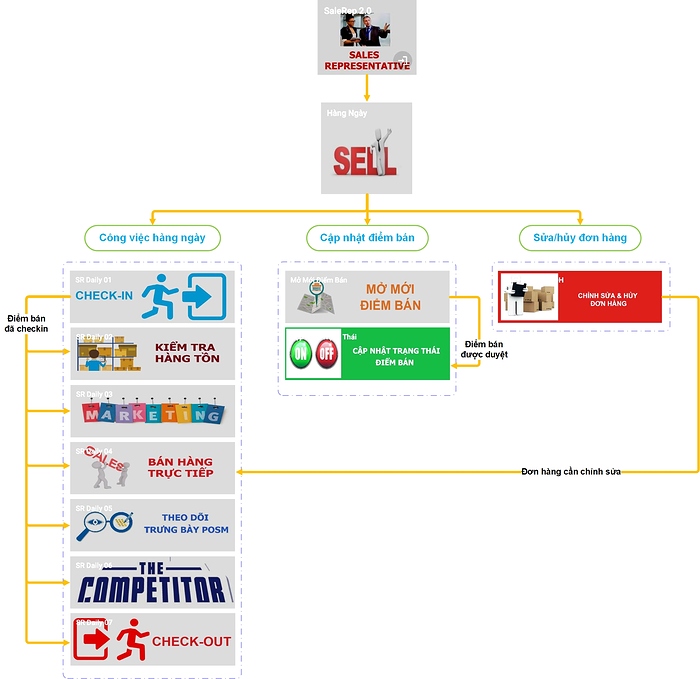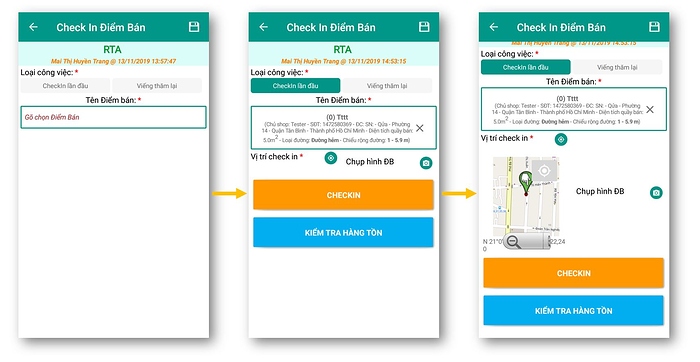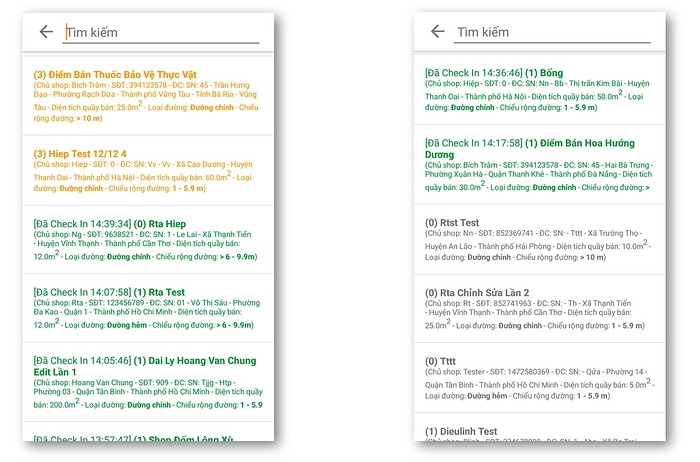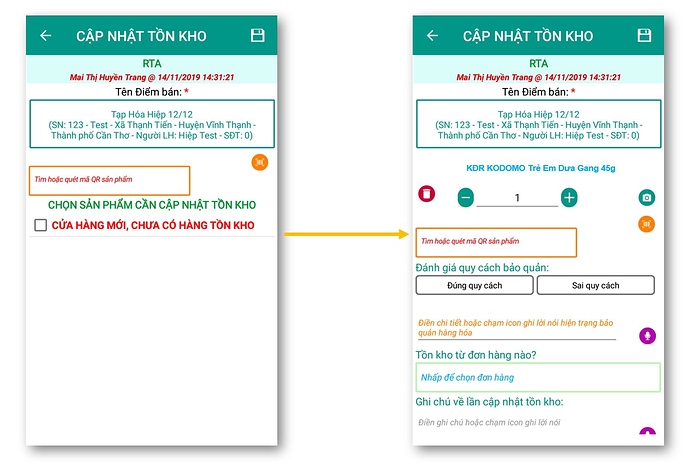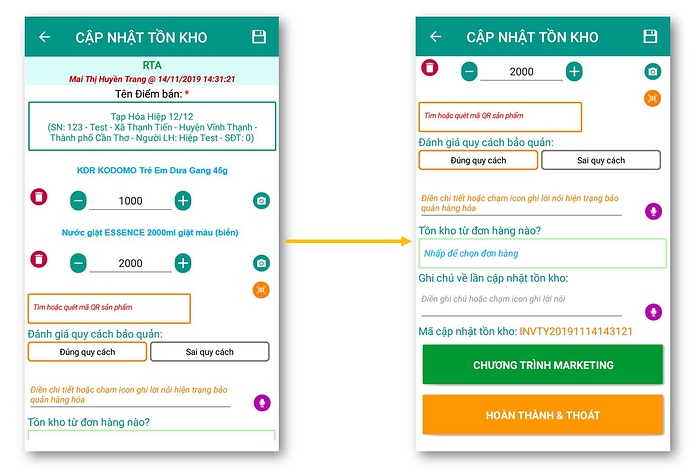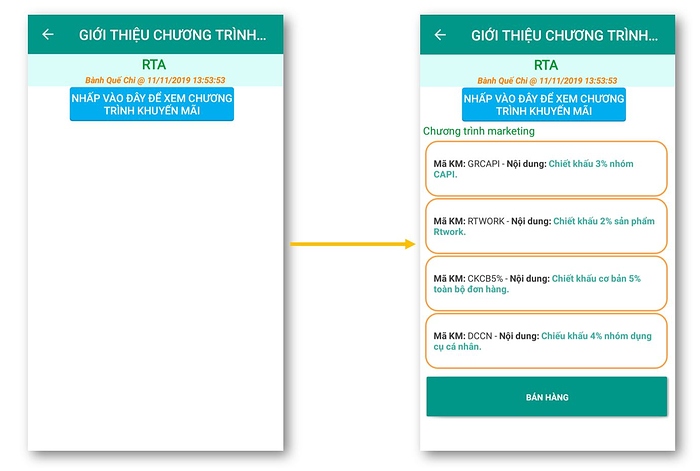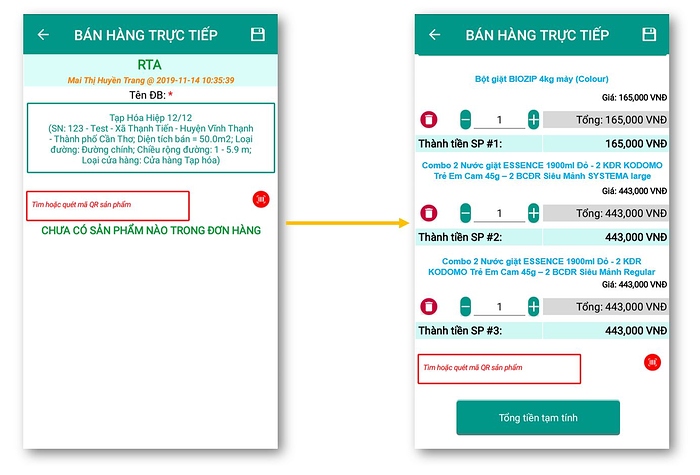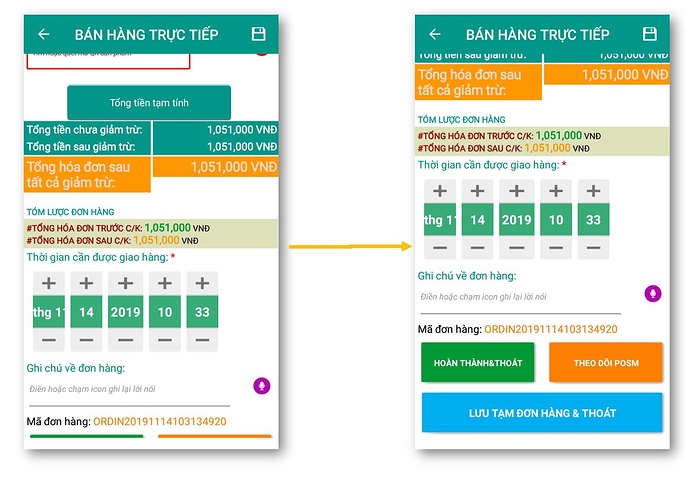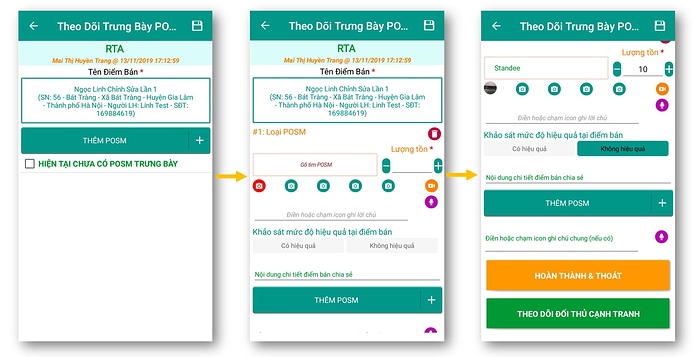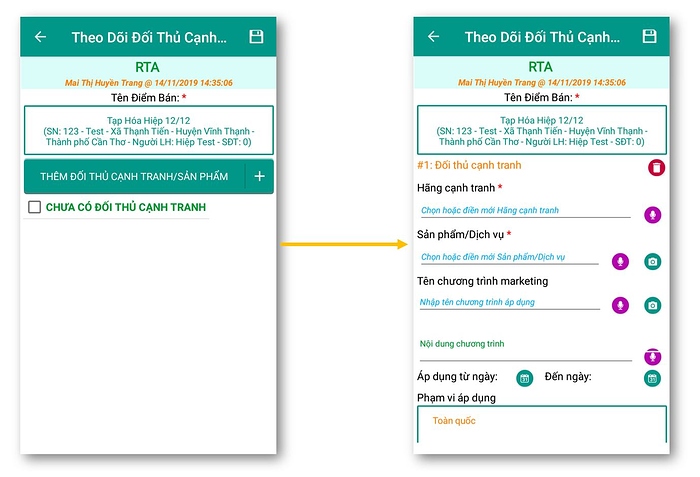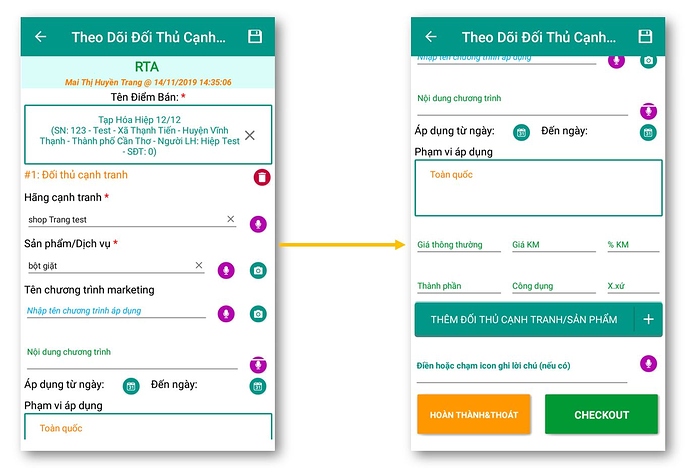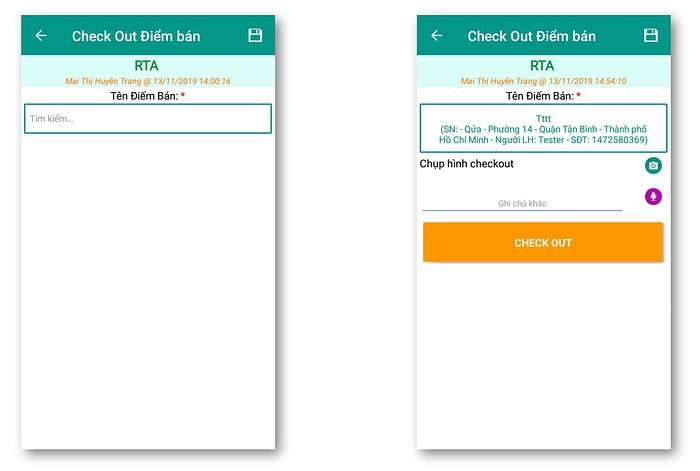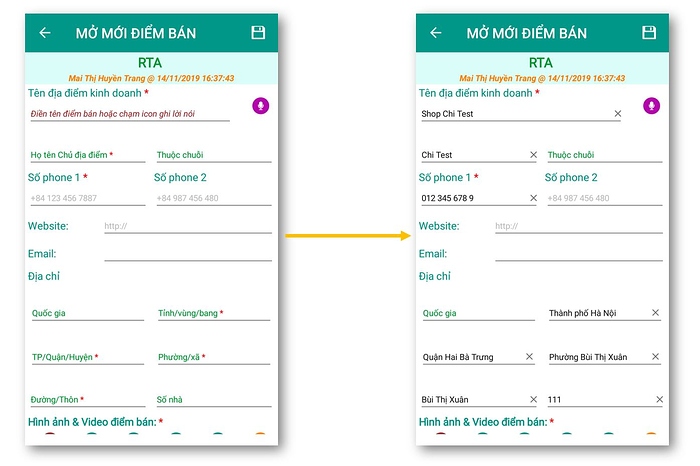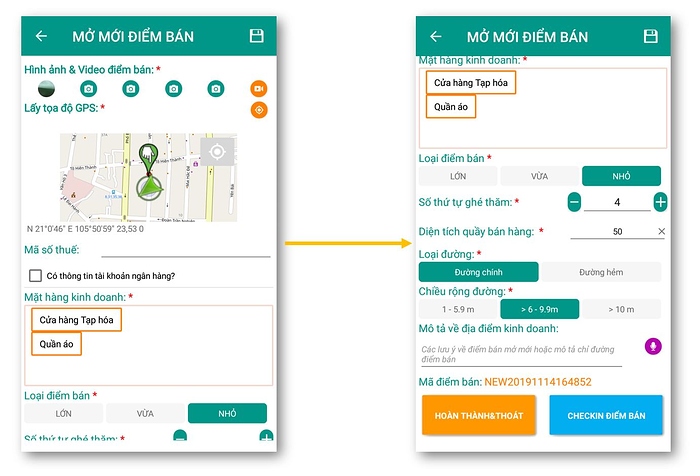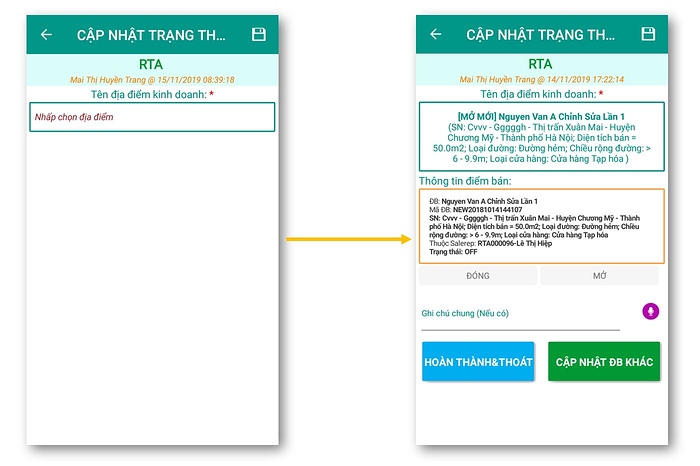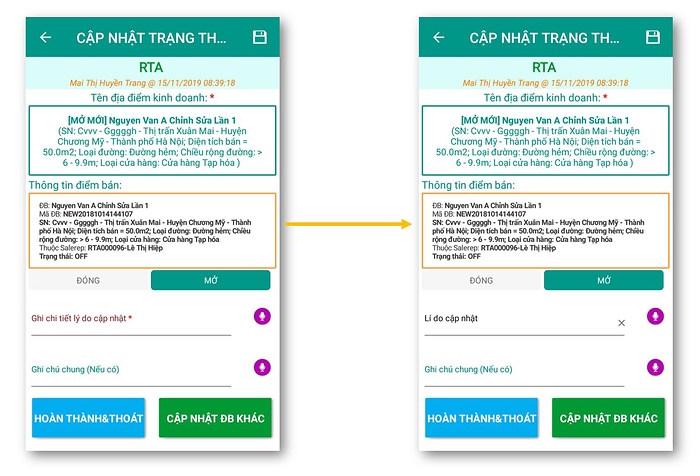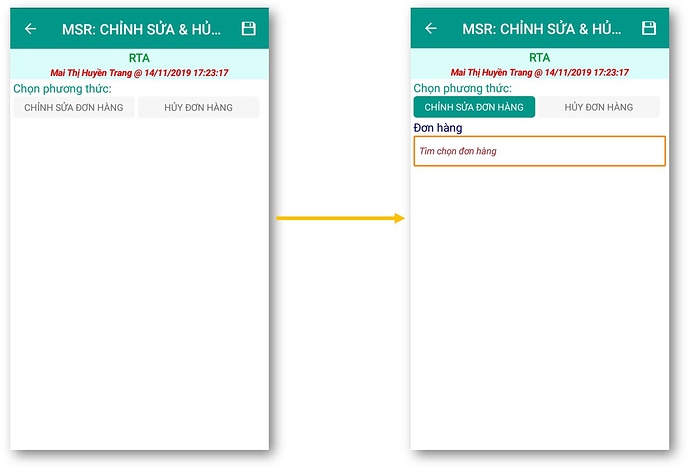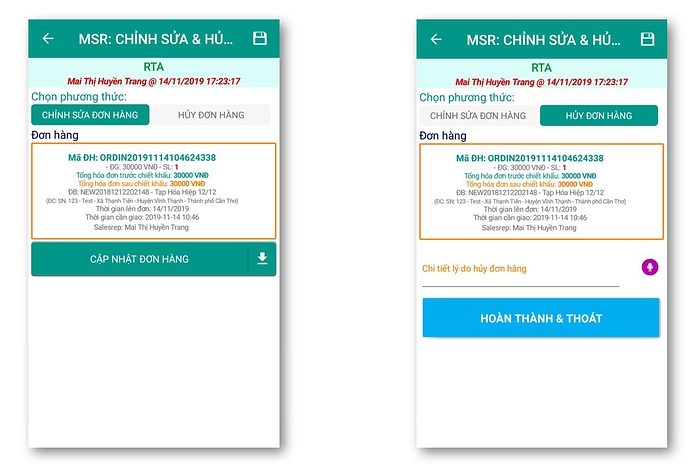Chức năng
Thu thập thông tin liên quan đến hoạt động hàng ngày của SR
Cấu trúc
Gồm 03 phần, đó là:
- (1) Hàng ngày (gồm các biểu mẫu dành cho công việc hàng ngày)
- (2) M. Mới/C. Nhật (gồm các biểu mẫu cho tạo mới và cập nhật điểm bán)
- (3) C. Sửa/Hủy ĐH (chứa biểu mẫu chỉnh sửa và hủy đơn hàng)
Phần 1. Hàng ngày gồm 07 biểu mẫu:
- (1) - Check-in
- (2) - Kiểm tra hàng tồn
- (3) - Marketing
- (4) - Bán hàng trực tiếp
- (5) - Theo dõi trưng bày POSM
- (6) - The competitor
- (7) - Check-out
Phần 2. M. Mới/C. Nhật gồm 03 biểu mẫu:
- (1) - Mở mới điểm bán
- (2) - Cập nhật trạng thái điểm bán
Phần 3. C. Sửa/Hủy ĐH chứa biểu mẫu Chỉnh sửa & Hủy đơn hàng
.
1. Hàng ngày
(1) - Check-in
a. Bước thực hiện
-
Bước 1: Mở biểu mẫu
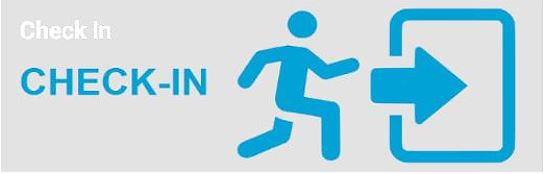
-
Bước 2: Điền biểu mẫu lần lượt từ trên xuống dưới
b. Chi tiết cách điền
-
Loại công việc: Chọn Checkin lần đầu khi checkin lần đầu trong ngày ; chọn Viếng thăm lại khi checkin từ lần thứ 2 trong ngày
-
Tên điểm bán: Chọn điểm bán theo danh sách đã có
-
Vị trí checkin: Nhấp vào nút
 vào chọn Ghi lại vị trí để lưu vị trí checkin
vào chọn Ghi lại vị trí để lưu vị trí checkin -
Checkin: Hoàn thành checkin và gửi phiếu lên hệ thống
-
Kiểm tra hàng tồn: Hoàn thành checkin, gửi phiếu lên hệ thống và cập nhật tồn kho
VD: SR A lần đầu tiên checkin tại cửa hàng Tttt, sẽ chọn loại Checkin lần đầu, tên điểm bán là Tttt, chọn định vị cho Tttt và chọn nút Checkin để hoàn thành và gửi lên hệ thống. Nút kiểm tra hàng tồn sẽ chỉ hoạt động từ lần checkin thứ 2 trở đi tại Tttt.
c. Danh sách viếng thăm
Có 2 loại điểm bán chính là (1) điểm bán do ASM giao, và (2) điểm bán do SR tạo mới.
Điểm bán do SR tạo mới có 3 trạng thái là (i) Chưa phê duyệt, (ii) Phê duyệt, và (iii) Không phê duyệt.
Danh sách viếng thăm trong biểu mẫu checkin/out gồm (1) điểm bán do ASM giao, và (2-ii) điểm bán do SR tạo mới - phê duyệt.
Trong hình dưới đây,
Màu vàng cam: thể hiện điểm bán ASM giao - chưa từng được checkin/out
Màu xanh lá: thể hiện điểm bán đã checkin/out
Màu xám đen: thể hiện điểm bán SR tạo - phê duyệt - chưa từng được checkin/out
.
(2) - Kiểm tra hàng tồn
a. Bước thực hiện
-
Bước 1: Mở biểu mẫu

-
Bước 2: Điền thông tin biểu mẫu lần lượt từ trên xuống dưới
b. Chi tiết cách điền
-
Tên điểm bán: Mặc định từ biểu mẫu checkin
-
Chưa có hàng tồn kho: Tích vào ô vuông khi chưa có hàng tồn kho
-
Tìm hoặc quét mã QR sản phẩm
 : Chọn sản phẩm cập nhật ; tiếp tục chọn nếu muốn thêm sản phẩm
: Chọn sản phẩm cập nhật ; tiếp tục chọn nếu muốn thêm sản phẩm -
Khoảng số lượng
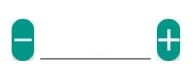 : Thêm số lượng tồn kho
: Thêm số lượng tồn kho -
Quy cách bảo quản: Chọn Đúng quy cách / Sai quy cách
-
Chương trình Marketing: Chuyển đến xem chương trình khuyến mãi
-
Hoàn thành & thoát: hoàn thành phiếu, và gửi lên hệ thống
.
(3) - Marketing
a. Bước thực hiện
-
Bước 1: Mở biểu mẫu

- Bước 2: Điền biểu mẫu lần lượt từ trên xuống dưới
b. Chi tiết cách thực hiện
-
Nút
 : xem chương trình khuyến mãi đang có
: xem chương trình khuyến mãi đang có -
Nút
 : Chuyển đến biểu mẫu bán hàng trực tiếp
: Chuyển đến biểu mẫu bán hàng trực tiếp
.
(4) - Bán hàng trực tiếp
a. Bước thực hiện
-
Bước 1: Mở biểu mẫu

- Bước 2: Điền biểu mẫu lần lượt từ trên xuống dưới
b. Chi tiết cách điền
-
Tên ĐB: mặc định từ biểu mẫu checkin
-
Tìm hoặc quét mã QR sản phẩm
 : chọn sản phẩm muốn bán ; tiếp tục chọn để thêm sản phẩm muốn bán
: chọn sản phẩm muốn bán ; tiếp tục chọn để thêm sản phẩm muốn bán -
Khoảng số lượng
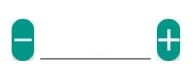 : Nhập số lượng bán
: Nhập số lượng bán -
Nút
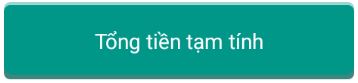 : Tự động tính toán tổng tiền
: Tự động tính toán tổng tiền -
Thời gian cần được giao hàng: Chọn thời gian cần được giao
-
Hoàn thành & thoát: hoàn thành phiếu bán hàng hiện tại, và gửi lên hệ thống
-
Theo dõi POSM: Chuyển đến biểu mẫu theo dõi vật dụng trưng bày
-
Lưu tạm đơn hàng & thoát: lưu lại phiếu bán hàng, không gửi lên hệ thống
.
(5) - Theo dõi trưng bày POSM
a. Bước thực hiện
-
Bước 1: Mở biểu mẫu
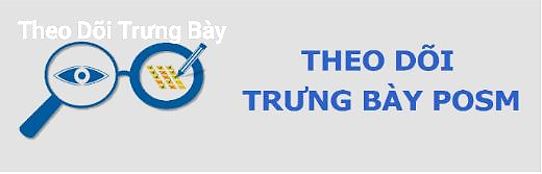
-
Bước 2: Điền biểu mẫu từ trên xuống dưới
b. Chi tiết cách điền
-
Tên điểm bán: Mặc định từ biểu mẫu checkin
-
Nút
 : Thêm vật dụng theo dõi
: Thêm vật dụng theo dõi -
Chưa có POSM: Tích vào ô vuông nếu điểm bán không có vật dụng trưng bày
-
Gõ tìm POSM: Chọn vật dụng trưng bày theo dõi
-
Lượng tồn
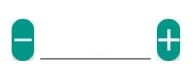 : Nhập lượng tồn của vật dụng trưng bày
: Nhập lượng tồn của vật dụng trưng bày -
Nút
 : Chụp hình ảnh liên quan
: Chụp hình ảnh liên quan -
Mức độ hiệu quả tại điểm bán: Chọn Có hiệu quả / Không hiệu quả
-
Hoàn thành & thoát: hoàn thành theo dõi và gửi phiếu lên hệ thống
-
Theo dõi đối thủ cạnh tranh: Hoàn thành theo dõi, gửi phiếu lên hệ thống và đi tới theo dõi đối thủ
.
(6) - The competitor
a. Bước thực hiện
-
Bước 1: Mở biểu mẫu
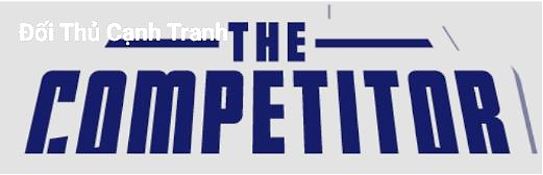
-
Bước 2: Điền biểu mẫu lần lượt từ trên xuống dưới
b. Chi tiết cách điền
-
Tên điểm bán: Mặc định từ biểu mẫu checkin
-
Hãng cạnh tranh: Chọn / điền mới tên hãng
-
Sản phẩm/dịch vụ: Chọn / điền mới sản phẩm
-
Nút
 : Thêm thông tin đối thủ khác
: Thêm thông tin đối thủ khác -
Hoàn thành & thoát: hoàn thành cập nhật thông tin, và gửi phiếu lên hệ thống
-
Checkout: hoàn thành cập nhật, gửi phiếu lên hệ thống và đi tới checkout.
.
(7) - Check-out
-
Bước 1: Mở biểu mẫu

Sau khi điền biểu mẫu checkin, biểu mẫu checkout sẽ tự động ghi nhận thông tin điểm bán. Người dùng nhấp chọn Check out để hoàn thành checkout và gửi lên hệ thống.
Trường hợp người dùng muốn chọn điểm bán bất kỳ
-
Bước 1.1: Xóa thông tin trong mục Tên điểm bán
-
Bước 1.2: Trong mục Tên điểm bán, chọn điểm bán mong muốn
-
Bước 1.3: Chọn Check out để hoàn thành và gửi lên hệ thống
Hình bên trái: biểu mẫu checkout không kèm thông tin điểm bán
Hình bên phải: biểu mẫu checkout với thông tin điểm bán từ biểu mẫu checkin.
.
2. M. Mới/C. Nhật
(1) - Mở mới điểm bán
a. Bước thực hiện
-
Bước 1: Mở biểu mẫu

-
Bước 2: Điền biểu mẫu lần lượt từ trên xuống dưới
b. Chi tiết cách điền
-
Tên địa điểm kinh doanh: Điền mới địa điểm kinh doanh hoặc ghi âm bằng nút

-
Họ tên Chủ địa điểm: Nhập tên chủ địa điểm
-
Số phone 1: Nhập số điện thoại của chủ địa điểm
-
Địa chỉ: Nhập địa chỉ tỉnh/thành phố, quận/huyện, phường/xã, đường/thôn của điểm bán
-
Nút
 : Chụp hình điểm bán
: Chụp hình điểm bán -
Nút
 : Ghi hình điểm bán
: Ghi hình điểm bán -
Lấy tọa độ GPS: Chọn
 và Ghi lại vị trí để lưu thông tin định vị của điểm bán
và Ghi lại vị trí để lưu thông tin định vị của điểm bán -
Mặt hàng kinh doanh: Chọn 1 hoặc nhiều mặt hàng điểm bán kinh doanh
-
Loại điểm bán: Chọn Lớn / Vừa / Nhỏ
-
Số thứ tự ghé thăm: Nhập số thứ tự ghé thăm trong ngày
-
Diện tích quầy bán hàng (m2): Nhập diện tích
-
Loại đường: Chọn Đường chính / Đường hẻm
-
Chiều rộng đường: Chọn 1- 5,9m / > 6 - 9,9m / > 10 m
-
Hoàn thành & thoát: Hoàn thành mở điểm bán, và gửi lên hệ thống
-
Checkin điểm bán: Hoàn thành mở điểm bán, gửi lên hệ thống, và chuyển tới checkin điểm bán
.
(2) - Cập nhật trạng thái điểm bán
a. Bước thực hiện
-
Bước 1: Mở biểu mẫu

-
Bước 2: Điền biểu mẫu lần lượt từ trên xuống dưới
b. Chi tiết cách điền
-
Tên địa điểm kinh doanh: Chọn điểm bán hàng
-
Trạng thái: Chọn Đóng / Mở điểm bán
-
Ghi chi tiết lý do cập nhật: Nếu lí do đóng / mở
-
Hoàn thành & thoát: Hoàn tất đóng / mở điểm bán và gửi lên hệ thống
-
Cập nhật ĐB khác: Hoàn tất đóng / mở điểm bán, gửi lên hệ thống và cập nhật trạng thái cho điểm bán khác
.
3. C. Sửa/Hủy ĐH
a. Bước thực hiện
-
Bước 1: Mở biểu mẫu
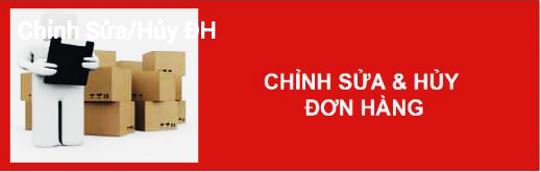
-
Bước 2: Điền biểu mẫu lần lượt từ trên xuống dưới
Hình trái: Giao diện đầy đủ cho phương thức Chỉnh sửa
Hình phải: Giao diện đầy đủ cho phương thức Hủy
b. Chi tiết cách điền
-
Chọn phương thức: Chọn Chỉnh sửa đơn hàng / Hủy đơn hàng
-
Đơn hàng: Chọn đơn hàng
-
Nút
 : đi tới chỉnh sửa đơn hàng (chỉ hiện khi chọn phương thức Chỉnh sửa). Sau khi chỉnh sửa xong, người dùng chọn Hoàn thành & thoát để hoàn tất chỉnh sửa.
: đi tới chỉnh sửa đơn hàng (chỉ hiện khi chọn phương thức Chỉnh sửa). Sau khi chỉnh sửa xong, người dùng chọn Hoàn thành & thoát để hoàn tất chỉnh sửa. -
Ghi chi tiết lí do hủy đơn hàng: Nhập lí do hủy đơn hàng (chỉ hiện khi chọn phương thức Hủy)
-
Hoàn thành & thoát: Hoàn thành hủy đơn hàng, và gửi lên hệ thống.