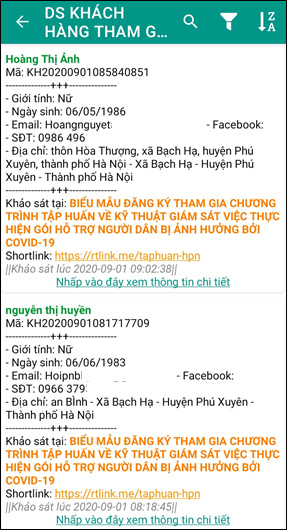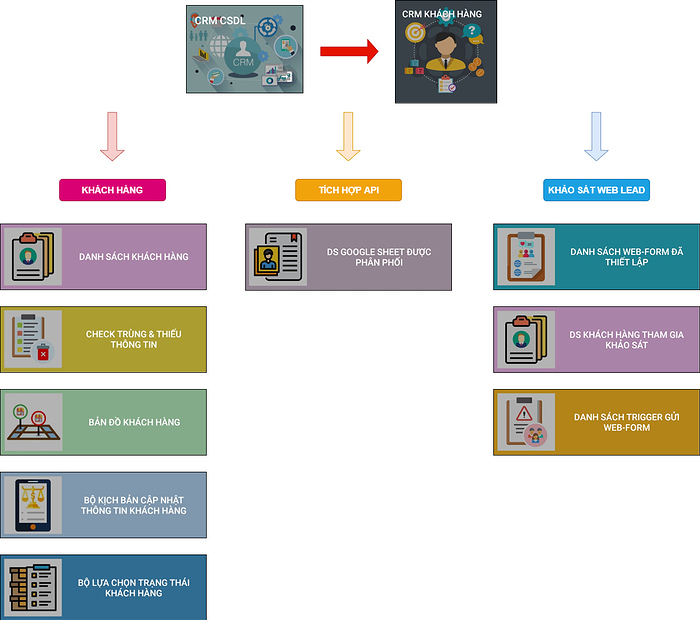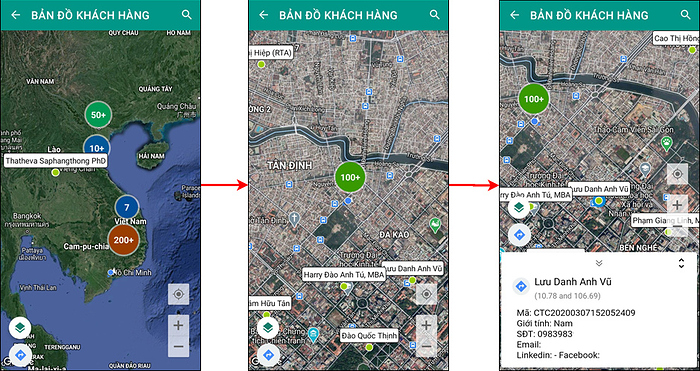CRM KHÁCH HÀNG
1. KHÁCH HÀNG
1.1. DANH SÁCH KHÁCH HÀNG
Chứa danh sách khách hàng đã được khởi tạo thông qua các nút HS CÁ NHÂN - HS TỔ CHỨC - HS SHOP - HS HỘ GĐ hoặc đã được giao tuyến khách hàng. Tại đây người dùng có thể Thực hiện chỉnh sửa thông tin qua các nút CHỈNH SỬA TT tại mỗi khách hàng.
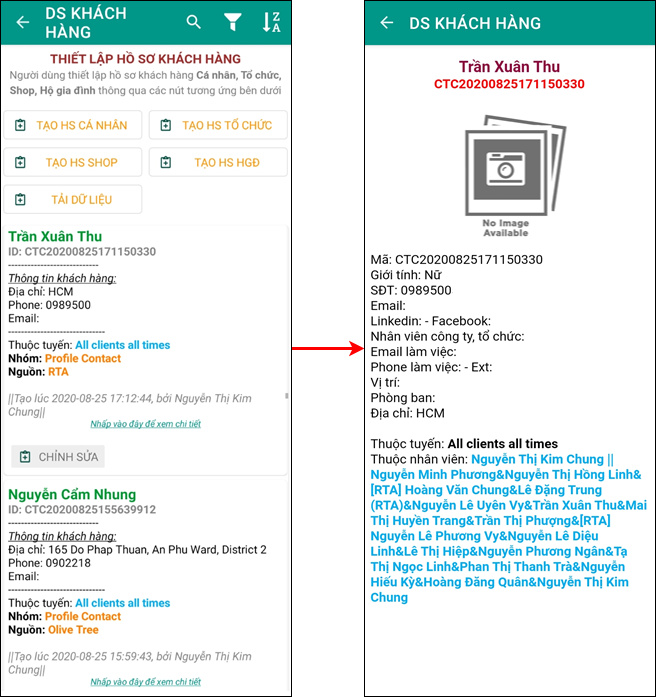
1.2. CHECK TRÙNG & THIẾU THÔNG TIN
Chứa danh sách khách hàng bị trùng hoặc thiếu thông tin, người dùng thực hiện kiểm tra thay đổi / bổ sung bằng cách ấn vào nút CHỈNH SỬA.
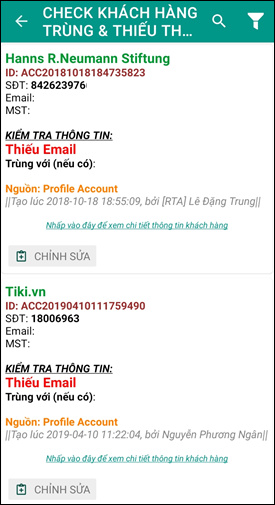
1.3. BẢN ĐỒ KHÁCH HÀNG
Hiển thị thông tin vị trí, tọa độ của từng khách hàng lấy được khi thu thập thông tin theo GPS.
1.4. BỘ KỊCH BẢN CẬP NHẬT THÔNG TIN KHÁCH HÀNG
Chứa danh sách các kịch bản tương tác, chăm sóc, hỗ trợ khách hàng được thiết lập tại biểu mẫu TẠO KỊCH BẢN.
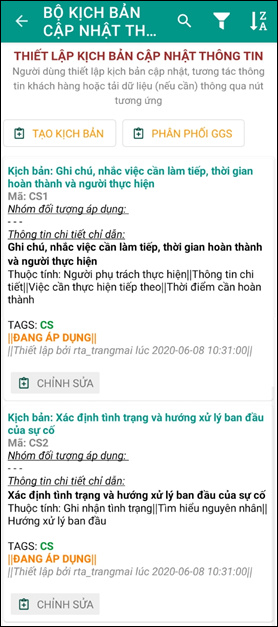
Để thiết lập, trước tiên cần phân phối mẫu điền nội dung kịch bản tương tác, chăm sóc, hỗ trợ khách hàng tại nút “Phân phối Google Sheet”.
THỰC HIỆN PHÂN PHỐI GOOGLE SHEET
Bước 1: Nhấn chọn nút Phân phối GGS để thực hiện mở biểu mẫu.
Bước 2: Điền các thông tin trong biểu mẫu từ trên xuống dưới.
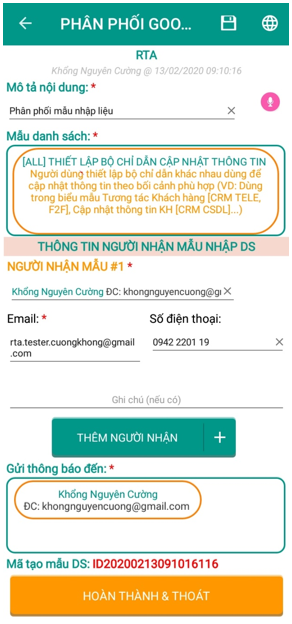
Chi tiết:
- Mô tả nội dung: mô tả về việc phân phối mẫu nhập liệu GGS.
- Thông tin người nhận mẫu nhập DS: chọn người nhập mẫu trong danh sách hoặc điền mới thông tin người nhập.
- Nhấn
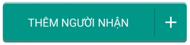 để thêm người nhập mẫu phân phối GGS.
để thêm người nhập mẫu phân phối GGS. - Gửi thông báo đến: chọn người nhận thông báo trong danh sách.
- Nhấn Hoàn thành & thoát: để gửi biểu mẫu lên hệ thống.
Sau khi thực hiện phân phối mẫu Google Sheet, người dùng kiểm tra email đã đăng ký trong biểu mẫu phân phối Google Sheet để thực hiện nhập mẫu thông tin và Import lên hệ thống RTA. Tham khảo cách thực hiện nhập mẫu tại đây.
THỰC HIỆN TẠO KỊCH BẢN
Bước 1: Nhấn chọn nút TẠO KỊCH BẢN để thực hiện mở biểu mẫu.
Bước 2: Điền lần lượt các thông tin trong biểu mẫu từ trên xuống dưới.
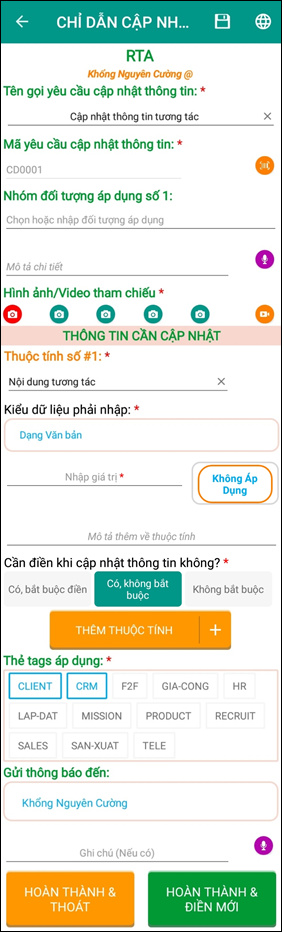
Chi tiết cách điền:
- Tên gọi yêu cầu cập nhật thông tin: điền tên gọi cho chỉ dẫn cập nhật.
- Mã yêu cầu cập nhật thông tin: điền mã ứng với mỗi chỉ dẫn cập nhật và mã này là duy nhất.
- Nhóm đối tượng áp dụng số 1, số 2,…: Đối tượng áp dụng cho bộ chỉ dẫn cập nhật (Ví dụ: Nhân viên Sales dự án A sẽ sử dụng bộ chỉ dẫn này)
- Mô tả chi tiết: thêm các mô tả về việc thiết lập chỉ dẫn này.
- Chụp hình: nhấp chọn icon
 để chụp hình và icon
để chụp hình và icon  để quay video.
để quay video. - Thông tin cần cập nhật: chọn dạng thuộc tính, kiểu dữ liệu và giá trị phải điền đối với mỗi thuộc tính thiết lập.
- Cần điền khi cập nhật thông tin không: lựa chọn thực trạng theo đúng yêu cầu thiết lập chỉ dẫn.
- Nhấn
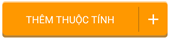 để thêm thuộc tính cho yêu cầu cập nhật này.
để thêm thuộc tính cho yêu cầu cập nhật này. - Thẻ TAGS áp dụng: lựa chọn phạm vi áp dụng cho chỉ dẫn thiết lập.
- Gửi thông báo đến: lựa chọn người nhận được thông báo tới.
- Ghi chú (nếu có): thêm ghi chú cho chỉ dẫn cập nhật.
- Nhấp Hoàn thành & thoát để gửi biểu mẫu lên hệ thống.
- Nhấp Hoàn thành và điền mới: sau khi gửi biểu mẫu lên hệ thống thì sẽ mở một biểu mẫu mới.
1.5. BỘ LỰA CHỌN TRẠNG THÁI KHÁCH HÀNG
Chứa danh sách các trạng thái đã được thiết lập nhằm phân loại khách hàng theo từng mục đích/nhu cầu cụ thể để dễ dàng tiếp cận, chăm sóc, hỗ trợ khách hàng.
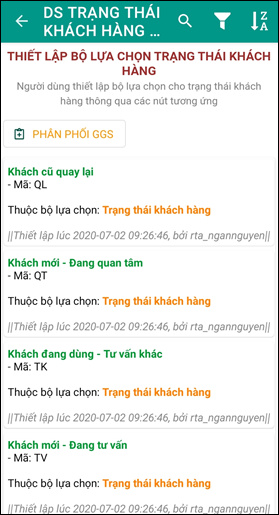
THỰC HIỆN PHÂN PHỐI GOOGLE SHEET TẠO TRẠNG THÁI
Bước 1: Nhấn chọn nút Phân phối GGS để thực hiện mở biểu mẫu.
Bước 2: Điền các thông tin trong biểu mẫu từ trên xuống dưới.
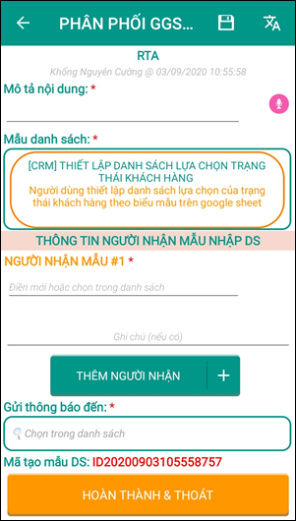
Chi tiết:
- Mô tả nội dung: mô tả về việc phân phối mẫu nhập liệu GGS.
- Thông tin người nhận mẫu nhập DS: chọn người nhập mẫu trong danh sách hoặc điền mới thông tin người nhập.
- Nhấn
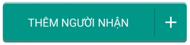 để thêm người nhập mẫu phân phối GGS.
để thêm người nhập mẫu phân phối GGS. - Gửi thông báo đến: chọn người nhận thông báo trong danh sách.
- Nhấn Hoàn thành & thoát: để gửi biểu mẫu lên hệ thống.
Sau khi thực hiện phân phối mẫu Google Sheet, người dùng kiểm tra email đã được thiết lập trong biểu mẫu phân phối Google Sheet để thực hiện nhập mẫu thông tin và Import lên hệ thống RTA. Tham khảo cách thực hiện nhập mẫu tại đây.
2. TÍCH HỢP API
DANH SÁCH GOOGLE SHEET ĐƯỢC PHÂN PHỐI
Chứa danh sách các lần thực hiện phân phối Google Sheet.
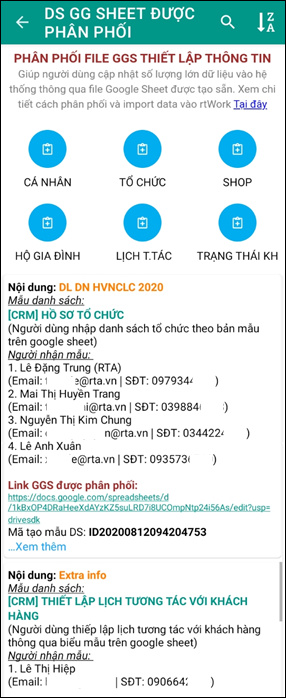
THỰC HIỆN PHÂN PHỐI GOOGLE SHEET
Tùy vào từng mục đích mà người dùng cần thực hiện chọn mở đúng biểu mẫu phân phối Google Sheet để thực hiện phân phối.
Sau khi đã thực hiện phân phối mẫu, người dùng kiểm tra email mà thực hiện nhập mẫu trên Google Sheet rồi tiến hành Import lên hệ thống thông qua công cụ của RTA. Tham khảo hướng dẫn chi tiết tại đây.
3. KHẢO SÁT WEB LEAD
3.1.DANH SÁCH WEB FORM ĐÃ THIẾT LẬP
Chứa danh sách các Web form đã thiết lập, để khảo sát thông tin khách hàng người dùng ấn nút THỰC HIỆN KHẢO SÁT, ngoài ra người dùng có thể thực hiện chỉnh sửa thông tin web form thông qua nút CHỈNH SỬA hoặc tạo ra một web form mới có cùng các thông tin thuộc tính với web form đã tạo bởi nút TẠO BẢN SAO.
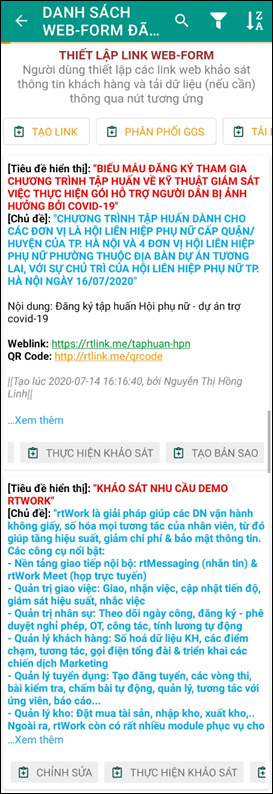
THỰC HIỆN PHÂN PHỐI GOOGLE SHEET MẪU CÂU HỎI
Bước 1: Nhấn chọn nút Phân phối GGS để thực hiện mở biểu mẫu.
Bước 2: Điền các thông tin trong biểu mẫu từ trên xuống dưới.
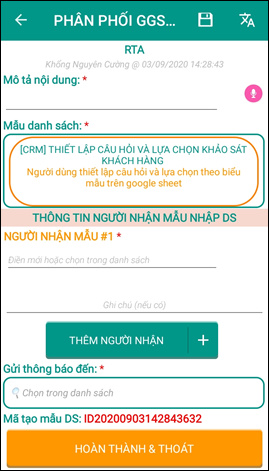
Chi tiết:
- Mô tả nội dung: mô tả về việc phân phối mẫu nhập liệu GGS.
- Thông tin người nhận mẫu nhập DS: chọn người nhập mẫu trong danh sách hoặc điền mới thông tin người nhập.
- Nhấn
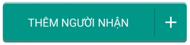 để thêm người nhập mẫu phân phối GGS.
để thêm người nhập mẫu phân phối GGS. - Gửi thông báo đến: chọn người nhận thông báo trong danh sách.
- Nhấn Hoàn thành & thoát: để gửi biểu mẫu lên hệ thống.
Sau khi thực hiện phân phối mẫu Google Sheet, người dùng kiểm tra email đã được thiết lập trong biểu mẫu phân phối Google Sheet để thực hiện nhập mẫu thông tin và Import lên hệ thống RTA. Tham khảo cách thực hiện nhập mẫu tại đây.
THỰC HIỆN TẠO LINK KHẢO SÁT
font color = #FF8000>Bước 1: Nhấn chọn nút TẠO LINK để thực hiện mở biểu mẫu.
Bước 2: Điền các thông tin trong biểu mẫu từ trên xuống dưới.
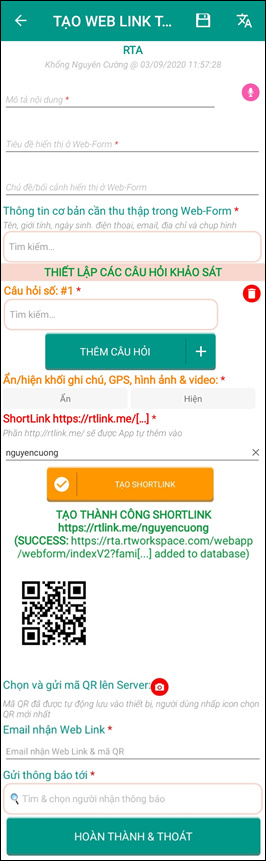
Chi tiết:
- Mô tả nội dung: điền nội dung mô tả cho web form khảo sát.
- Tiêu đề hiển thị ở Web Form khảo sát: điền tên gọi cho web form khảo sát.
- Chủ đề/bối cảnh hiển thị ở Web Form: điền tên gọi của chủ đề/bối cảnh hiển thị nếu có.
- Thông tin cơ bản cần thu thập trong Web Form: lựa chọn nhu cầu cần thu thập thông tin khách hàng trong danh sách.
- Thiết lập câu hỏi khảo sát: lựa chọn câu hỏi áp dụng cho web form khảo sát đã được thiết lập ở Google Sheet phân phối mẫu.
- Nhấn
 để thêm các câu hỏi cho web form.
để thêm các câu hỏi cho web form. - Ẩn/hiện khối ghi chú, GPS, hình ảnh & video: cho phép ẩn hoặc hiện các khối tùy chọn.
- Shortlink: điền đoạn shortlink chỗ mỗi web form khảo sát. Lưu ý đoạn shortlink này không được trùng với các shortlink khác.
- Ấn
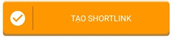 để thực hiện tạo shortlink khảo sát.
để thực hiện tạo shortlink khảo sát. - Email nhận Web link: điền địa chỉ email để hệ thống gửi đường dẫn khảo sát về.
- Gửi thông báo tới: chọn người nhận thông báo trong danh sách.
- Hoàn thành & thoát: gửi biểu mẫu thiết lập lên hệ thống và thoát.
3.2.DANH SÁCH KHÁCH HÀNG ĐÃ THAM GIA KHẢO SÁT
Chứa danh sách khách hàng đã thực hiện khảo sát thông qua các web link đã thiết lập.