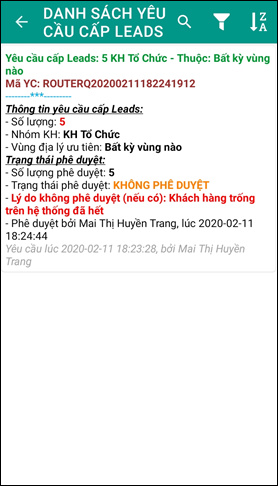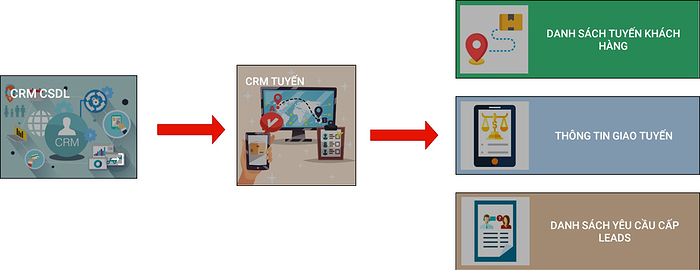CRM TUYẾN
1. DANH SÁCH TUYẾN KHÁCH HÀNG
Chứa danh sách các tuyến khách hàng đã được thiết lập. Để xem được danh sách số lượng khách hàng trên tuyến người dùng ấn chọn nút DS KHÁCH HÀNG, để xem chi tiết các lần thiết lập tuyến ấn chọn nút CHI TIẾT THIẾT LẬP TUYẾN hoặc giao tuyến khách hàng cho nhân viên ấn chọn nút GIAO TUYẾN.
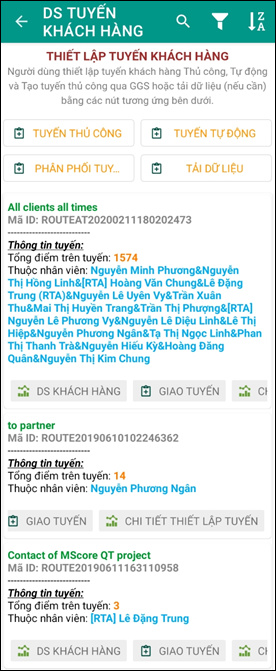
1.1. TẠO TUYẾN THỦ CÔNG
Tất cả khách hàng được thêm vào từ CRM DATABASE sẽ xuất hiện ở Biểu mẫu này để người dùng thêm từng Khách hàng vào Tuyến thủ công đang thiết lập.
Bước 1: Nhấn chọn nút TUYẾN THỦ CÔNG để thực hiện mở biểu mẫu.
Bước 2: Điền lần lượt các thông tin trong Biểu mẫu từ trên xuống.
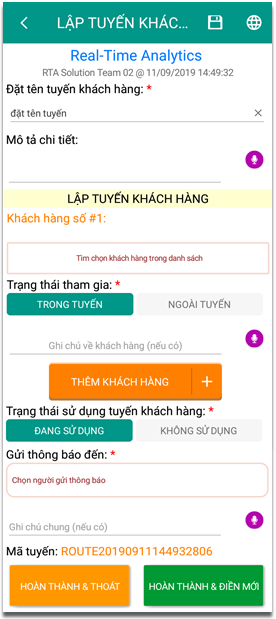
Chi tiết cách điền:
-
Đặt tên tuyến khách hàng: Nhập tên gọi cho 1 tuyến khách hàng theo đặc điểm, tính chất…
-
Mô tả chi tiết: Thêm các mô tả về tuyến này bằng cách điền hoặc chọn icon
 để chuyển giọng nói thành văn bản.
để chuyển giọng nói thành văn bản. -
Khách hàng số #1: Chọn khách hàng trong danh sách thuộc tuyến này.
-
Trạng thái tham gia: TRONG TUYẾN nếu như KH vẫn đang thuộc tuyến này và NGOÀI TUYẾN nếu kh không còn thuộc tuyến này.
-
Ghi chú về khách hàng (nếu có): Thêm mô tả về khách hàng trong tuyến này.
-
Thêm khách hàng: nhấp chọn
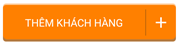 để thêm KH vào trong tuyến.
để thêm KH vào trong tuyến. -
Trạng thái sử dụng tuyến: Đang sử dụng nếu tuyến đang còn sử dụng hoặc Không sử dụng nếu như tuyến đã dừng áp dụng.
-
Gửi thông báo đến: lựa chọn người nhận được thông báo tới.
-
Hoàn thành và thoát: Gửi phiếu lên hệ thống và thoát.
-
Hoàn thành và điền mới: Gửi phiếu lên hệ thống đồng thời mở biểu mẫu mới.
Xem video chi tiết cách điền dữ liệu Tại đây
1.2. TẠO TỰ ĐỘNG
Người dùng thiết lập tuyến theo các nhóm KH Cá nhân, Tổ chức, Shop, Hộ gia đình, Nguồn KH hoặc Chia ngẫu nhiên từ nguồn weblink khảo sát.
Lưu ý:
- Kể từ sau thời điểm tuyến tự động được tạo, tất các KH có đặc điểm như đã thiết lập sẽ thuộc tuyến đó.
- Tuyến tự động chia ngẫu nhiên chỉ áp dụng với nguồn KH được đổ vào từ nguồn weblink khảo sát
Bước 1: Nhấn chọn nút TUYẾN TỰ ĐỘNG để thực hiện mở biểu mẫu.
Bước 2: Điền lần lượt các thông tin trong Biểu mẫu từ trên xuống.
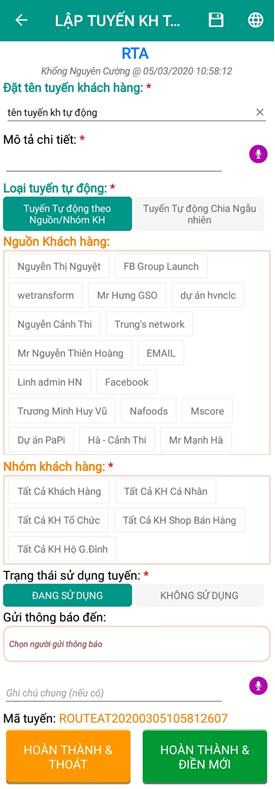
Chi tiết cách điền:
- Đặt tên tuyến khách hàng: Nhập tên gọi cho 1 tuyến khách hàng theo đặc điểm, tính chất…
-
Mô tả chi tiết: Thêm các mô tả về tuyến này bằng cách điền hoặc chọn icon
 để chuyển giọng nói thành văn bản.
để chuyển giọng nói thành văn bản. - Loại tuyến tự động: chọn loại tuyến tự động theo nguồn/Nhóm KH hoặc tự động chia ngẫu nhiên cần thiết lập.
- Nguồn Khách hàng - Nhóm Khách hàng: chọn nguồn và nhóm KH áp dụng cho tuyến tự động theo nguồn/nhóm KH.
- Ghi chú về khách hàng (nếu có): Thêm mô tả về khách hàng trong tuyến này.
- Trạng thái sử dụng tuyến: Đang sử dụng nếu tuyến đang còn sử dụng hoặc Không sử dụng nếu như tuyến đã dừng áp dụng.
- Gửi thông báo đến: lựa chọn người nhận được thông báo tới.
- Hoàn thành và thoát: Gửi phiếu lên hệ thống và thoát.
- Hoàn thành và điền mới: Gửi phiếu lên hệ thống đồng thời mở biểu mẫu mới.
1.3. GIAO TUYẾN CHO NHÂN VIÊN
Bước 1: Nhấn chọn nút GIAO TUYẾN tại mỗi tuyến để thực hiện giao tuyến.
Bước 2: Điền lần lượt các thông tin trong Biểu mẫu từ trên xuống.
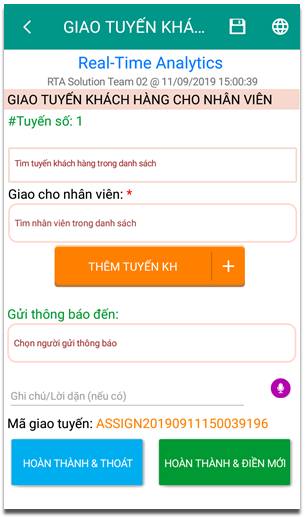
Chi tiết cách điền:
- Tuyến số #1: Lựa chọn Tuyến đã thiết lập từ 2 biểu mẫu Thiết lập tuyến phía trên.
- Giao cho nhân viên: Chọn nhân viên phụ trách tuyến này.
-
Thêm tuyến khách hàng: nhấp chọn
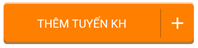 để thêm tuyến KH thứ 2
để thêm tuyến KH thứ 2 - Gửi thông báo đến: lựa chọn người nhận được thông báo.
- Ghi chú/lời dặn (nếu có): thêm mô tả về việc giao tuyến này.
- Hoàn thành và thoát: Gửi phiếu lên hệ thống và thoát.
- Hoàn thành và điền mới: Gửi phiếu lên hệ thống đồng thời mở biểu mẫu mới.
Xem video chi tiết cách điền dữ liệu Giao tuyến Tại đây
1.4. PHÂN PHỐI TUYẾN KHÁCH HÀNG
Bước 1: Nhấn chọn nút PHÂN PHỐI TUYẾN để thực hiện mở biểu mẫu.
Bước 2: Điền lần lượt các thông tin trong Biểu mẫu từ trên xuống.
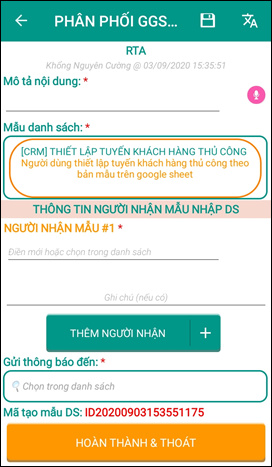
Chi tiết cách điền:
- Mô tả nội dung: mô tả về việc phân phối mẫu nhập liệu GGS.
- Thông tin người nhận mẫu nhập DS: chọn người nhập mẫu trong danh sách hoặc điền mới thông tin người nhập.
- Nhấn
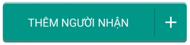 để thêm người nhập mẫu phân phối GGS.
để thêm người nhập mẫu phân phối GGS. - Gửi thông báo đến: chọn người nhận thông báo trong danh sách.
- Nhấn Hoàn thành & thoát: để gửi biểu mẫu lên hệ thống.
Sau khi thực hiện phân phối mẫu Google Sheet, người dùng kiểm tra email đã được thiết lập trong biểu mẫu phân phối Google Sheet để thực hiện nhập mẫu thông tin và Import lên hệ thống RTA. Tham khảo cách thực hiện nhập mẫu tại đây.
2. THÔNG TIN GIAO TUYẾN
Danh sách chứa các lần thực hiện giao tuyến cho nhân viên, người dùng có thể kiểm tra, theo dõi và chỉnh sửa thông tin giao tuyến thông qua nút CHỈNH SỬA.
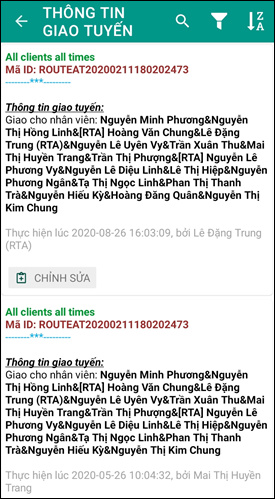
3. DANH SÁCH YÊU CẦU CẤP LEAD
Chứa danh sách yêu cầu cấp lead từ nhân viên.