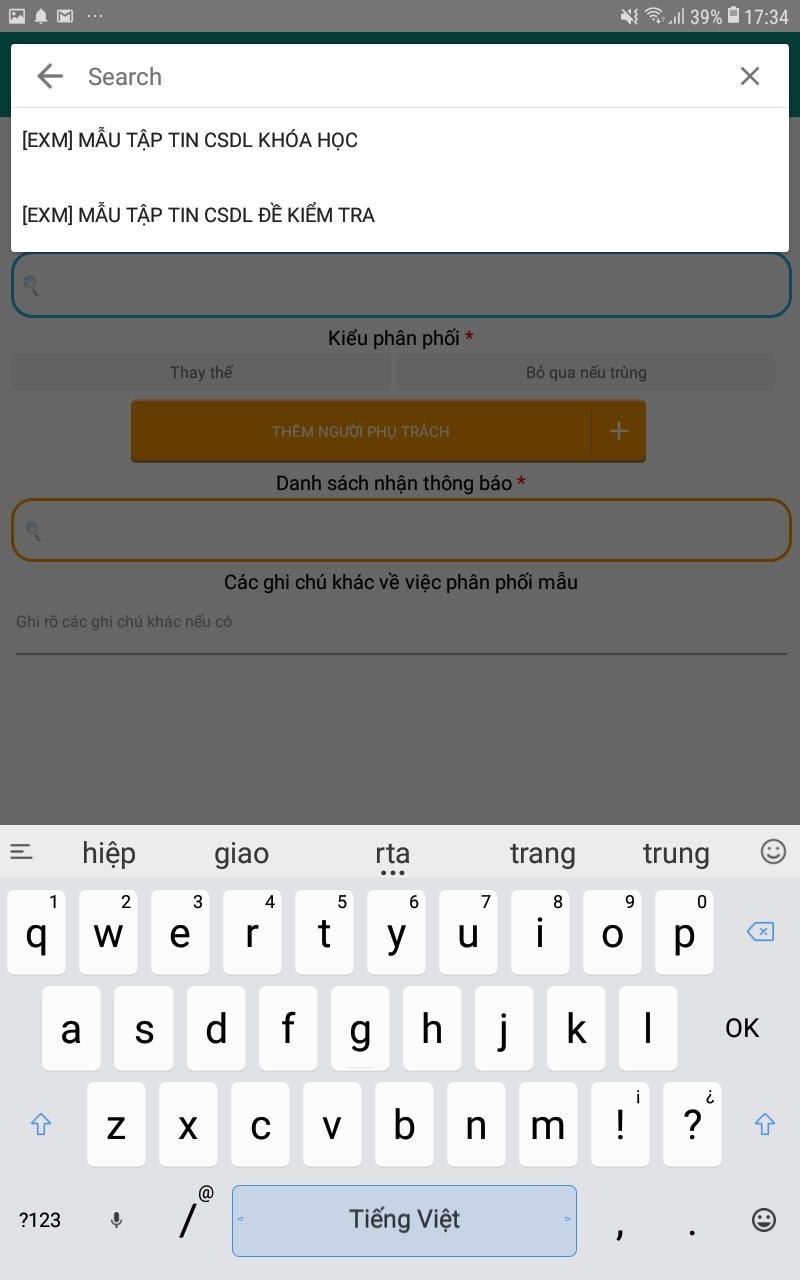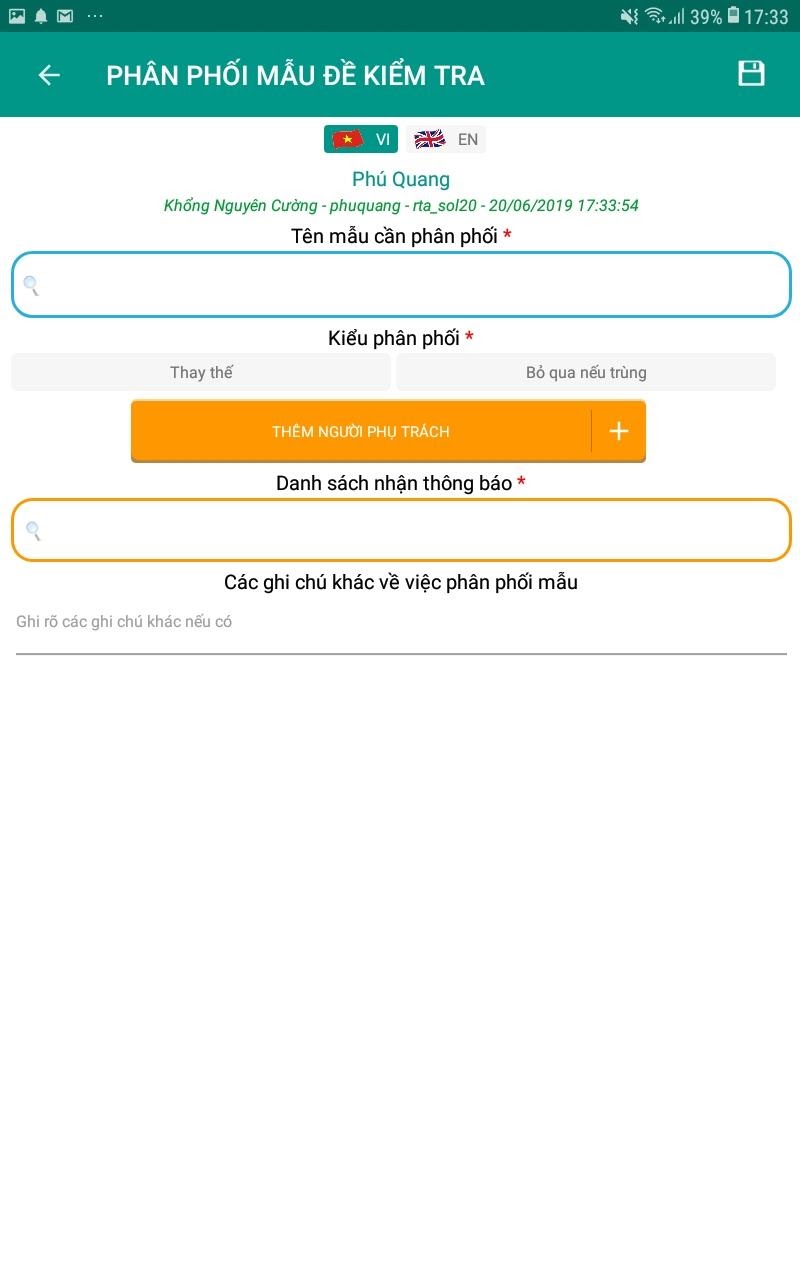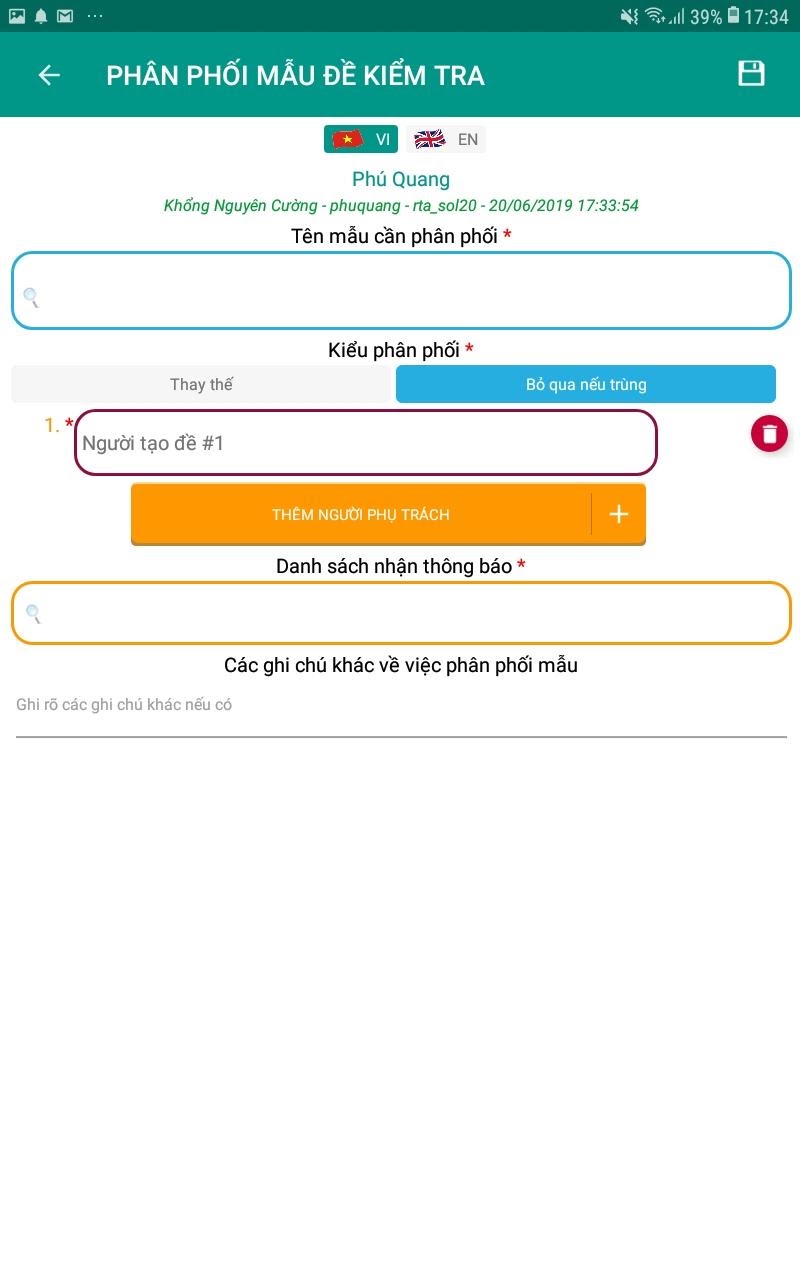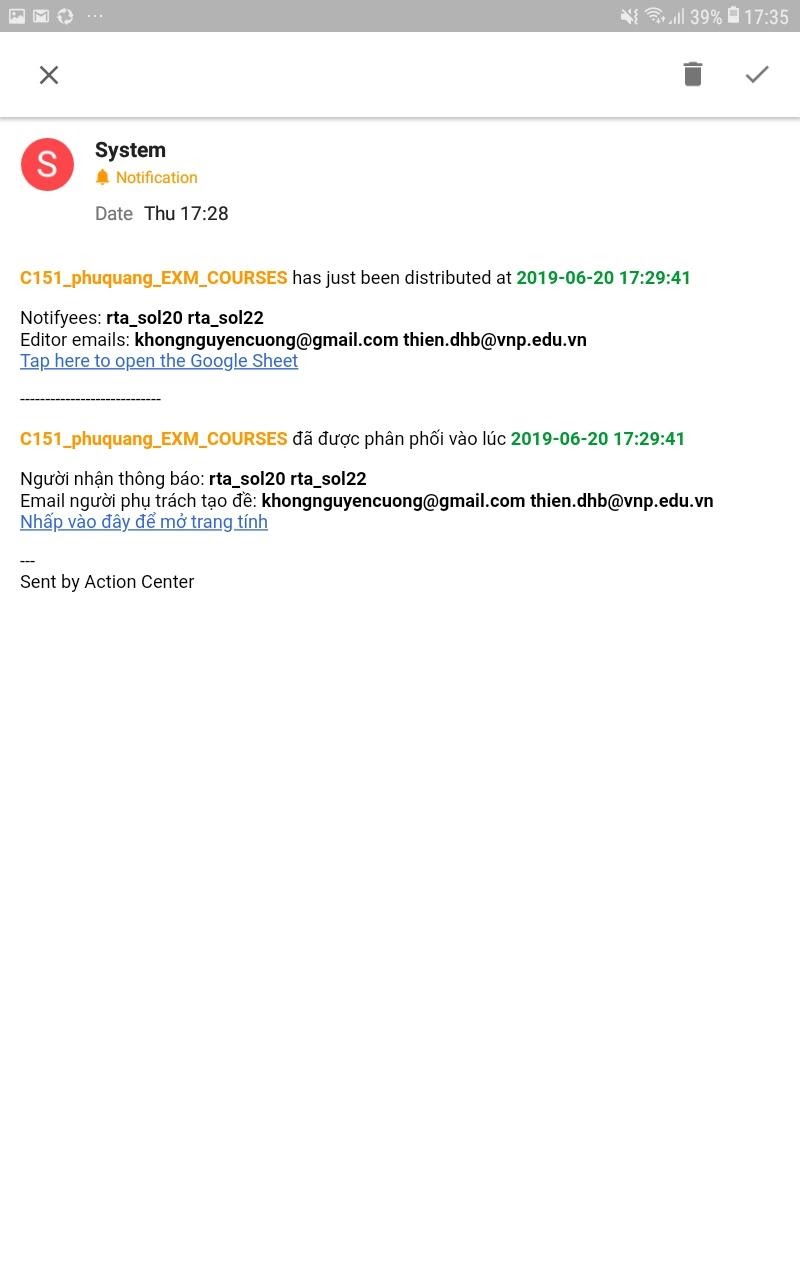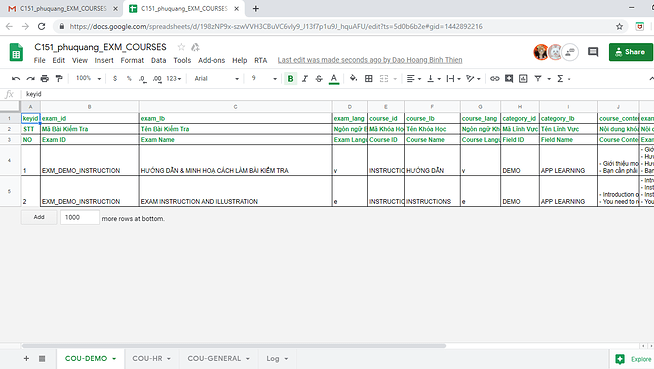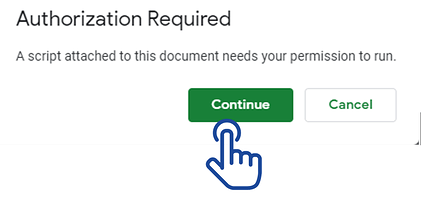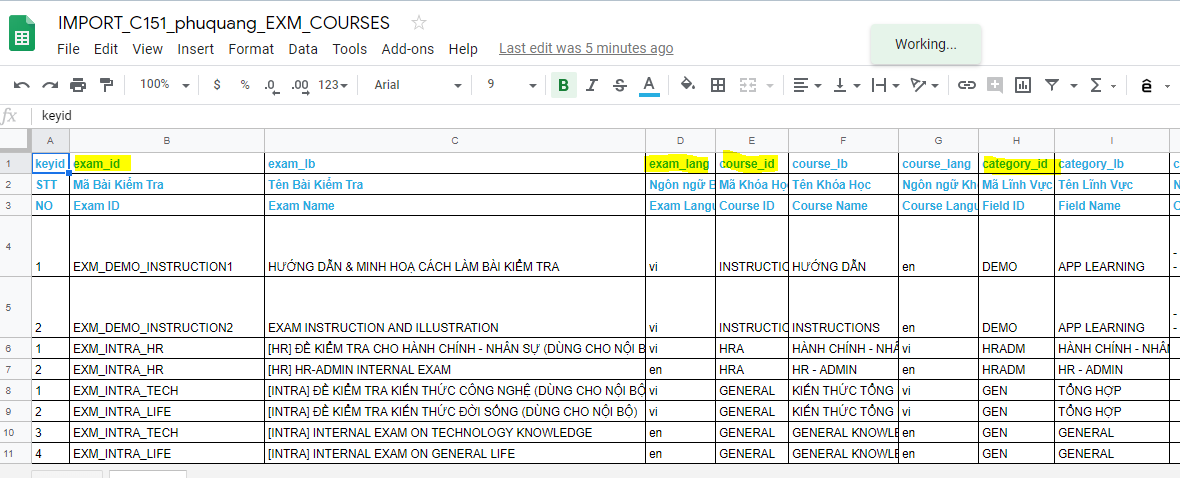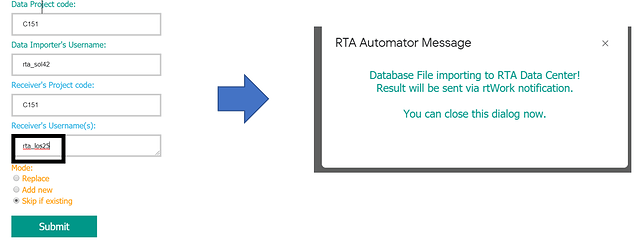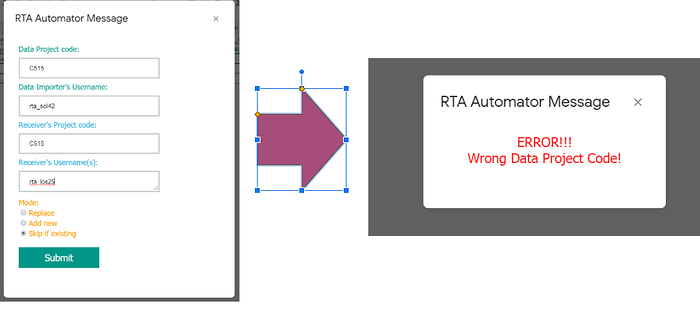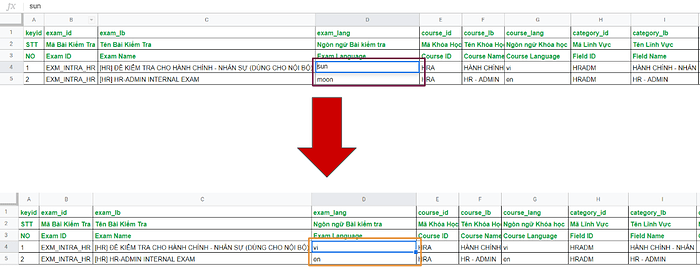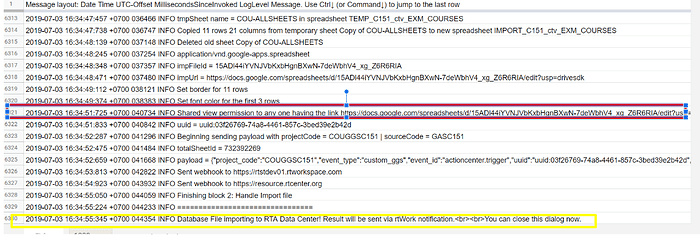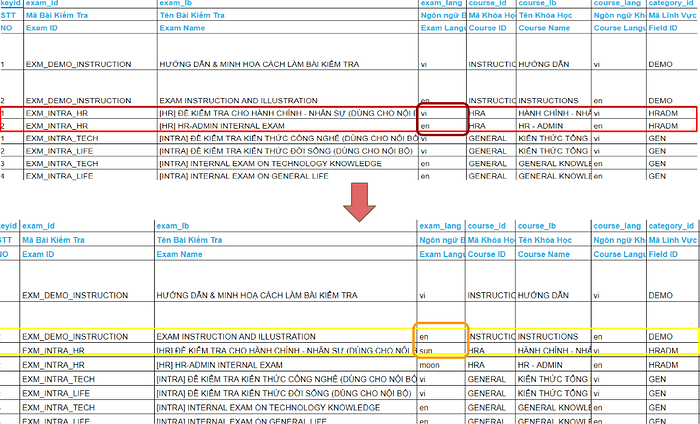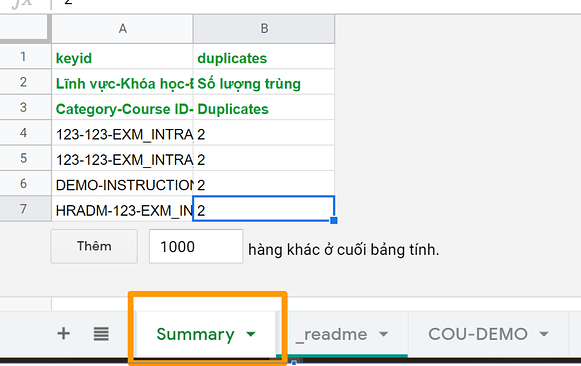HOW TO USE FORM TEMPLATE DISTRIBUTING
Các bước thực hiện:
B1: Đăng nhập account cá nhân vào app rtWork trên site rtworkspace đã đăng kí.
B2: Chọn Module Exam Admin (Quản trị đào tạo).
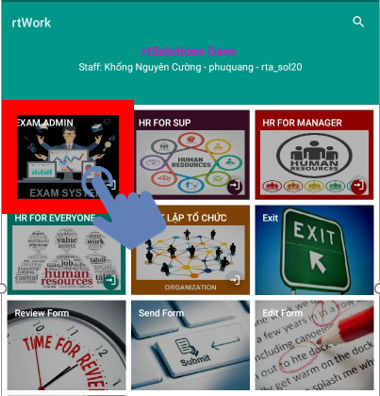
B3: Chọn Submodule Settingup.
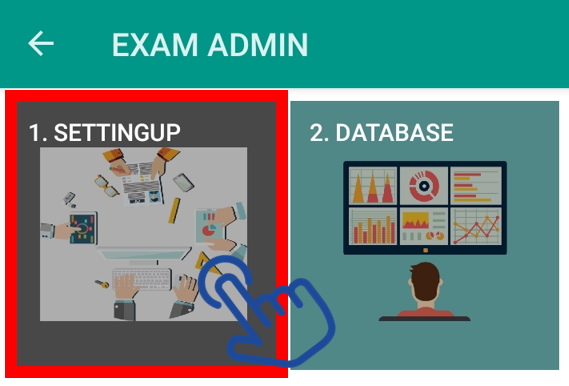
B4: Tại tab Internal chọn Template distribution.
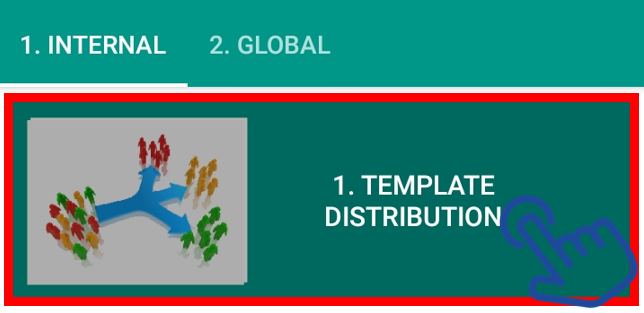
B5: Điền form Template distributing (cách thức điền form nằm ở trang sau)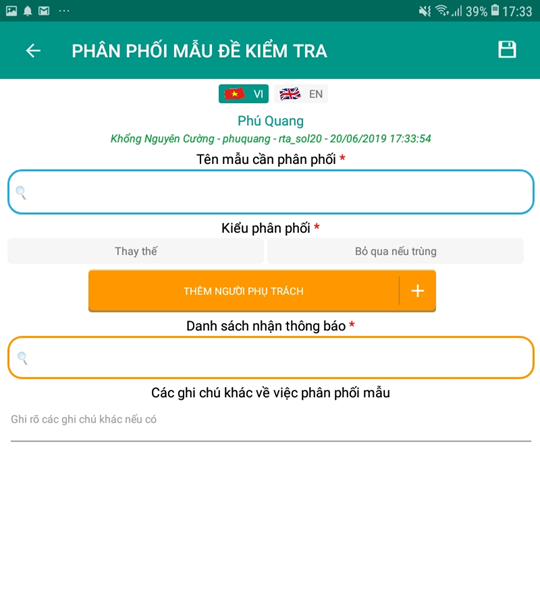
Nội dung Form Template Distributing gồm:
- Template name (Tên mẫu cần phân phối): [EXM] Mẫu tập tin CSDL khóa học và [EXM] Mẫu tập tin CSDL đề kiểm tra.
-
Mode (Kiểu phân phối):
-
Replace (Thay thế) dùng để tạo ra 1 file Google sheet mới đồng thời xóa file Google sheet đã tồn tại (nếu có);
-
Skip if existing (Bỏ qua nếu trùng) nếu file Google Sheet đã tồn tại thì bỏ qua, nếu không thì tạo ra 1 file mới.
- Add editor (Thêm người phụ trách): thêm những người tạo đề.
(danh sách người tạo đề có thể chọn được đã liệt kê tại bảng tài khoản ở bước 1, lưu ý danh sách tài khoản có lọc theo org_id)
-
Notifed to (Danh sách người nhận thông báo): notif sẽ báo về cho những người có liên quan khi được chọn.
-
Other remarks (Ghi chú): thêm ghi chú nếu cần.
Lưu ý: cùng một org_id cùng một project chỉ có thể tạo được một GGS Course và một GGS Exam, nếu account chung một org_id mới có thể phân phối, tạo đề và làm bài được.
Ngoài ra, notif báo về sẽ được hiển thị trên cả 2 ngôn ngữ là Vietnamese và English. Trong notif sẽ chứa thông tin người tạo đề và link Google sheet để người tạo đề có truy cập và có 1 email gửi về địa chỉ của người tạo đề. Người tạo đề không hẳn phải có tài khoản trên rtWork chỉ cần được thiết lập thông tin trên hệ thống thì vẫn có thể tạo đề được.
- How to check result of template distributing
Sau khi hoàn tất điền form và submit form lên hệ thống, khi notif báo về sẽ chứa link Google sheet để truy cập hoặc có thể truy cập bằng link được gửi vào địa chỉ email:
Cần phải chú ý xem link Google sheet trả về có đúng site, org_id và tên mẫu phân phối hay không, thông tin tên file nằm bên trên góc trái màn hình. Dưới đây là ví dụ thông tin tên của 1 file trên site C151, org_id phuquang và mẫu phân phối là COURSES.
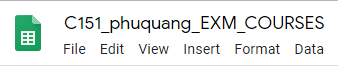
- How to check list of Template Distributing
Kiểm tra danh sách mẫu tạo đề đã được phân phối tại submodule SETTINGUP (CẤU HÌNH) > 2. Distributed list (Mẫu đề đã phân phối).
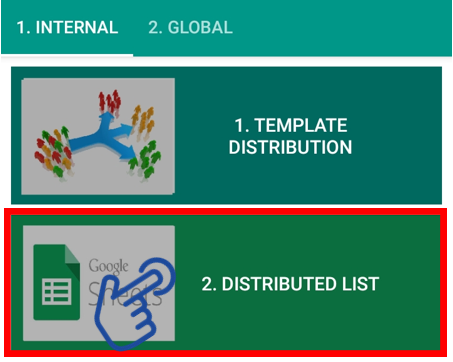
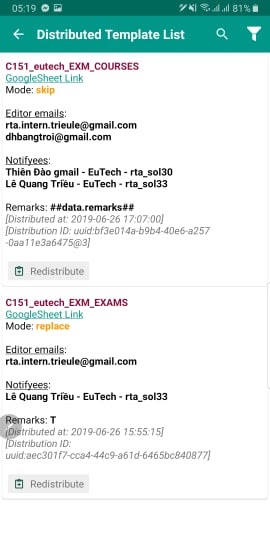
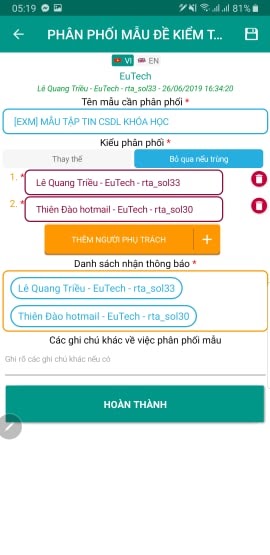
- How to import file after creating data file
Khi đã nhập liệu đề trên Google sheet để import file lên hệ thống ta thực hiện theo các bước sau.
Import file
B1: Tại thanh Toolbar chọn RTA.
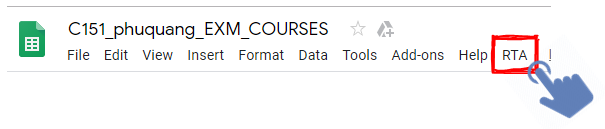
B2: Chọn Confirm to Import DATA.

How to accept authorization required 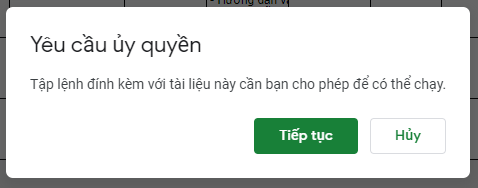
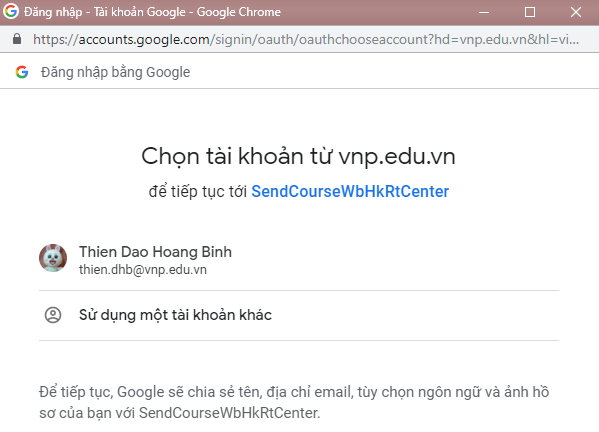
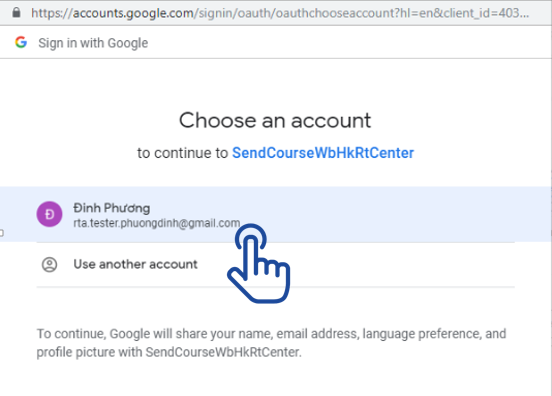
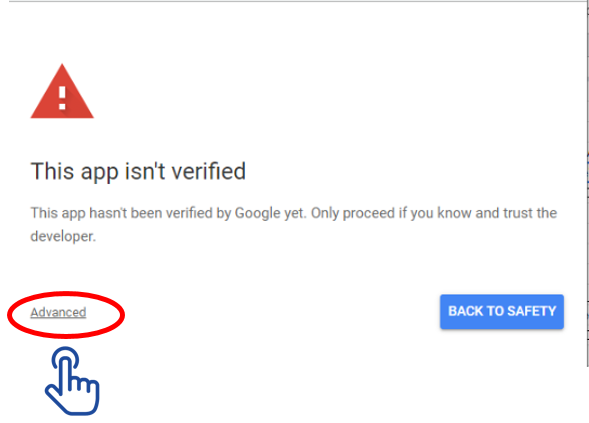
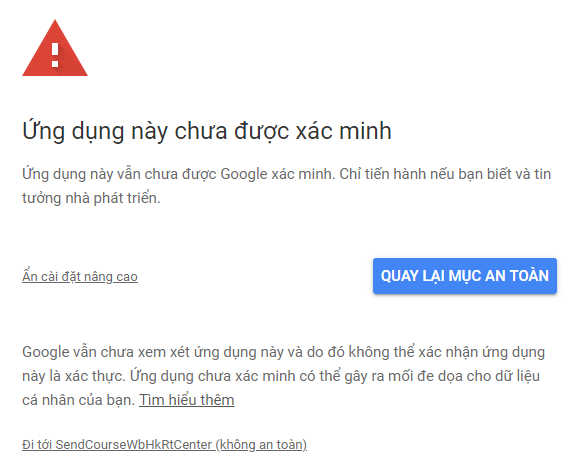
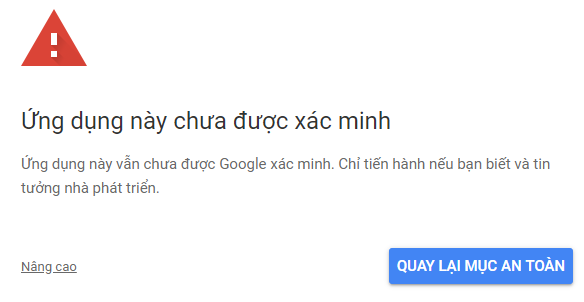
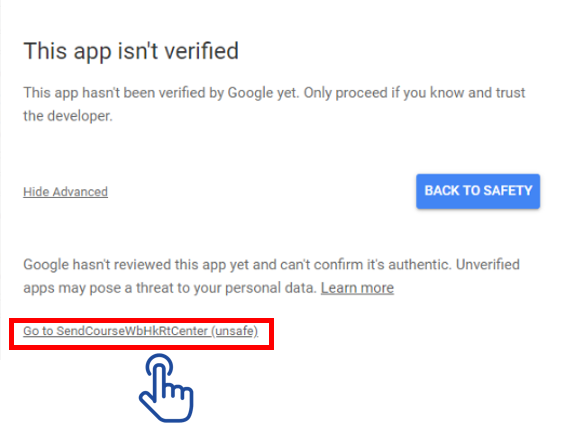
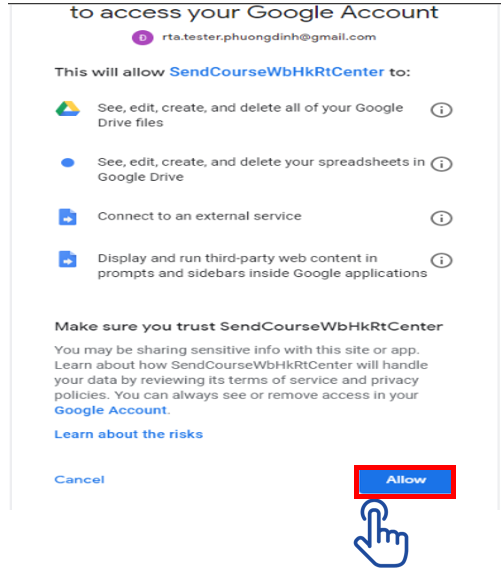
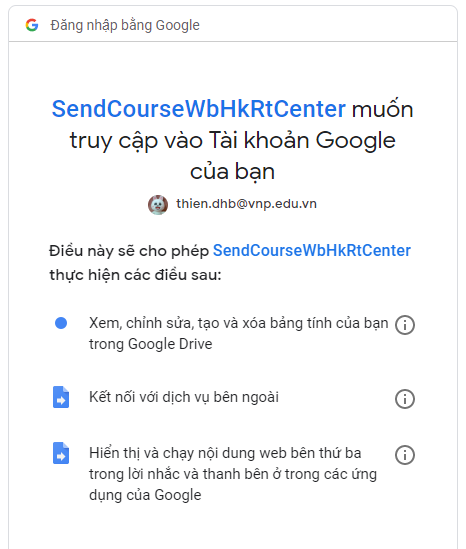
B3: Điền thông tin vào RTA automator message
- Data project code điền vào site đang thực hiện tạo đề.
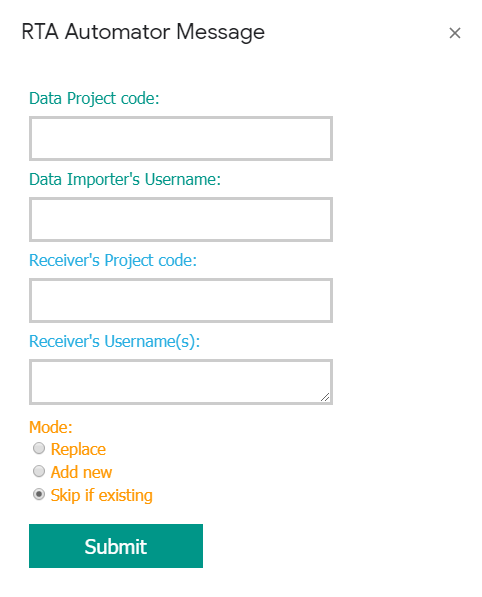
- Data importer’s username điền vào account dùng để điền form Template distributing.
- Receiver’s project code điền vào site của người nhận.
- Receiver’s username điền vào account của người nhận.
- Mode:
-
Replace: sẽ xóa bỏ nội dung cũ và ghi nhận nội dung mới lên sheet Import (sheet riêng hệ thống tạo ra để dễ import vào DM).
-
Add new: sẽ kiểm tra trên sheet Import hiện tại xem nếu chưa có thì tạo mới, đã tồn tại thì sẽ kiểm tra Id của Exam, Course, Language và Category nếu có thay đổi so với file Import có sẵn thì tạo thêm còn không thì báo error message về và tự động hủy tiến trình import.
-
Skip: sẽ kiểm tra trên sheet Import hiện tại, nếu đã có sheet thì ko làm gì cả, nếu chưa có thì tạo sheet Import mới.
Lưu ý: ko có dòng nào trùng lặp exam_id, course_id, category_id, và exam_lang, nếu không sẽ có cảnh báo và liệt kê các dòng trùng tại sheet Summary.
B4: Click Submit để import file lên hệ thống.
Lưu ý: đối với 1 số trường hợp sử dụng browser Cốc Cốc sẽ không sử dụng được, 1 số trường hợp dùng Chrome chế độ thông thường không chạy thì khuyến cáo sử dụng Chrome chế độ ẩn danh.
B5: Kiểm tra tại sheet Log của spreadsheet GG_COU_LOGGING (Nhâp để mở link) hoặc GG_EXAM_LOGGING (Nhấp để mở link) xem đã hoàn thành chưa, xem Url có trả về link không.
Hộp thoại hiện lên khi submit thành công
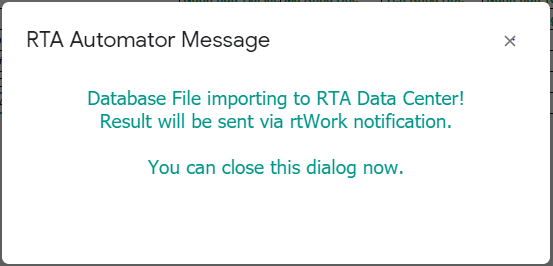
Log beginning will be like this: check the formParams to see if those are what you entered in step 3:
Log ending will be like this: open the impUrl to check if the script handled your selection correctly (mode skip/replace/addnew)
B6: Kiểm tra spreadsheet IMPORT_PCODE_ORGID_EXM_COURSES theo link lấy được ở sheet Log (bước 5)
Lưu ý: khi comfirm to import RTA
-
Project code (receiver’s) phải đúng và username (receiver’s) tồn tại.
-
khi nhập đúng project code (receiver’s project code) thì dù user name đúng hay sai vẫn submit thành công.
for example:
- Khi nhập sai project code (receiver’s project code) thì dù username đúng hay sai vẫn submit không thành công.
for example:
- khi chọn Replace để submit: có nghĩa là sẽ xóa bỏ nội dung cũ và ghi nhận nội dung mới.
+Step1: Đổi dữ liệu bất cứ ô nào trong 3 mode: cou-demo,cou-HR-cou-General.
+Step2: Submit.
+Step3: Kiểm tra kết quả
for example
Kiểm tra qua kết quả
- Ô vàng : Cho biết kết quả submit thành công
- Ô đỏ : dùng để xem kết quả, bằng cách lấy link -> post lên tab mới.
-Dữ liệu thay đổi sau khi submit thành công.
Trường hợp Submit không thành công:
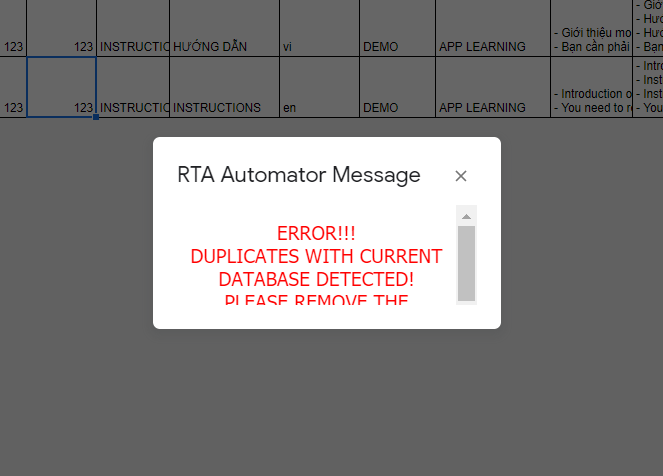
-
Khi submit bị báo lỗi:
-
Chọn summary để check lỗi
-
Dòng thứ 4,5,6,7 là dòng hiển thị lỗi do trùng data
-> Fix lỗi: sửa lại data ở 3 mode (cou-Demo,cou-HR,cou-Genegal) submit lại.
.