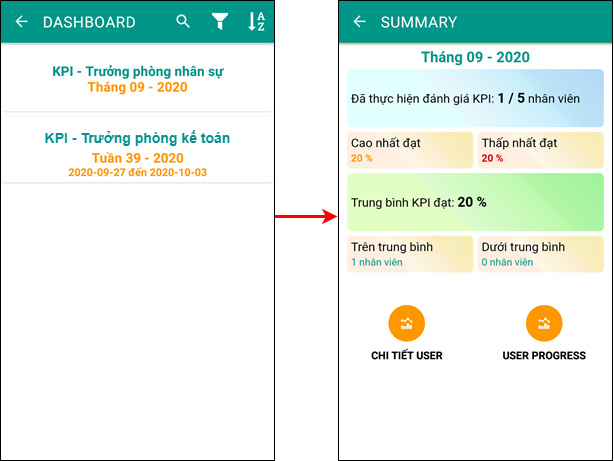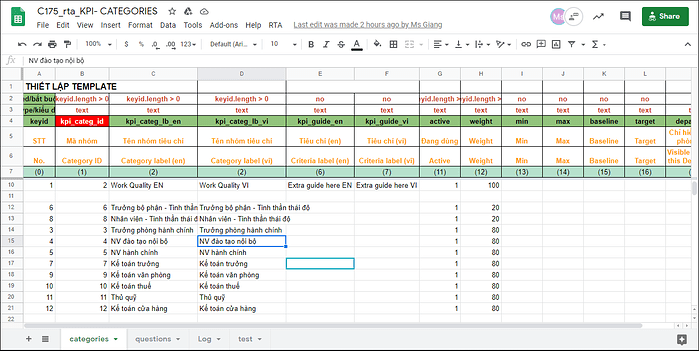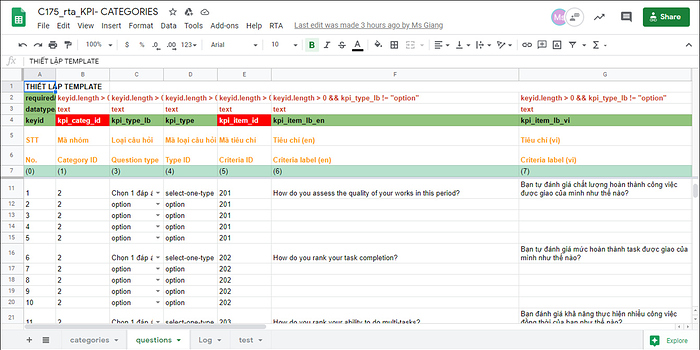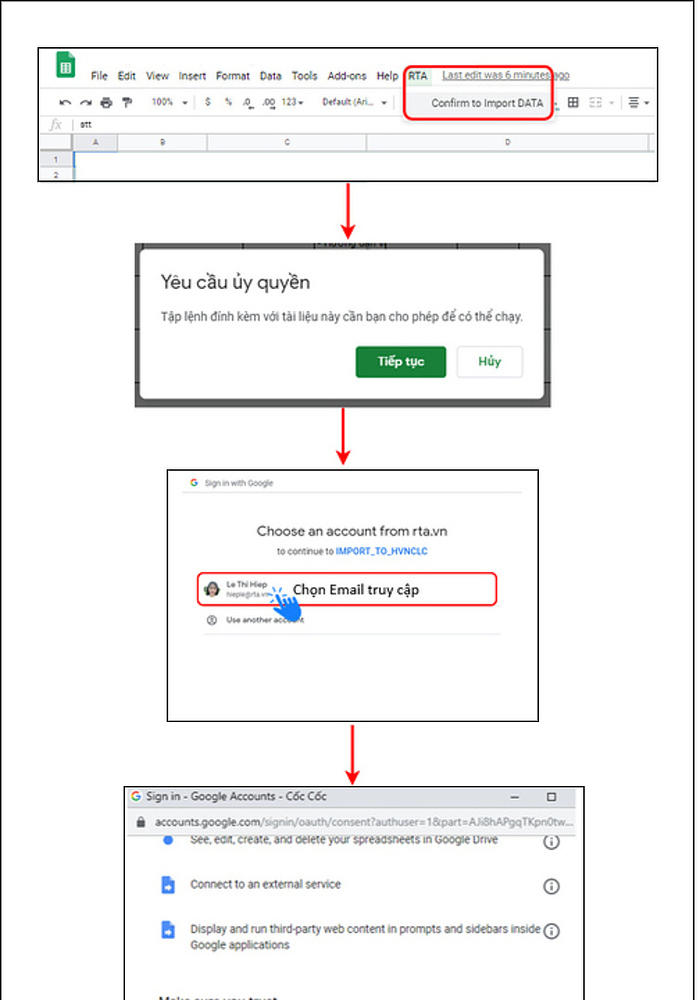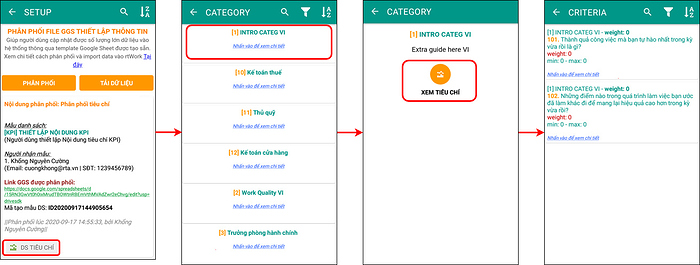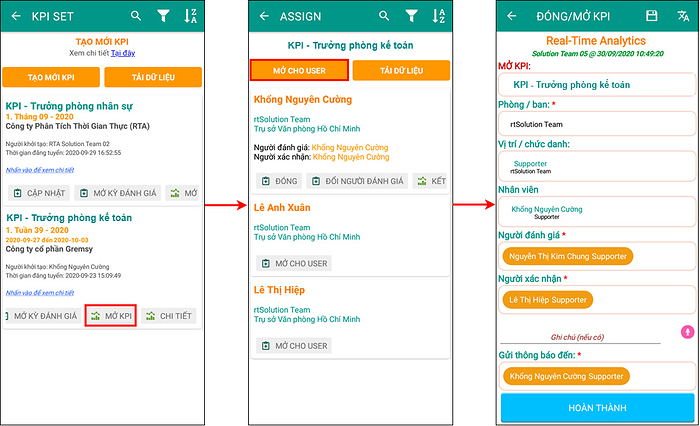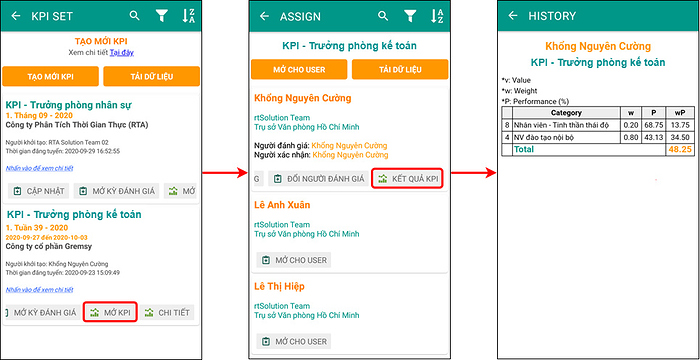1. THIẾT LẬP TIÊU CHÍ ĐÁNH GIÁ
1.1. KHỞI TẠO NỘI DUNG TIÊU CHÍ ĐÁNH GIÁ KPI
Mục đích:
Dùng để thực hiện lên danh sách nội dung của các tiêu chí áp dụng cho từng KPI cụ thể.
Thực hiện:
Bước 1: Nhấn chọn nút PHÂN PHỐI để thực hiện mở biểu mẫu.
Bước 2: Điền các thông tin trong biểu mẫu.
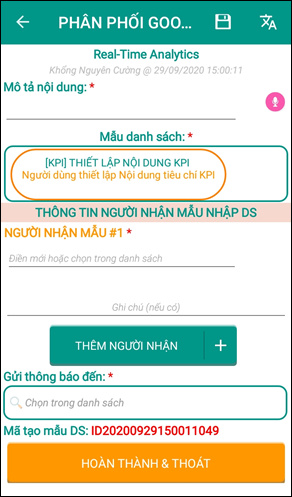
Chi tiết:
- Mô tả nội dung: điền các mô tả về việc phân phối mẫu nhập tiêu chí.
- Thông tin người nhận mẫu nhập DS: chọn người nhận trong danh sách hoặc điền mới thông tin.
- Nhấn
 để thêm người nhận mẫu.
để thêm người nhận mẫu. - Gửi thông báo đến: chọn người nhận thông báo trong danh sách.
- Hoàn thành: gửi biểu mẫu lên hệ thống và thoát.
1.2. NHẬP MẪU DANH SÁCH TRÊN GOOGLE SHEET
Mục đích:
Người quản lý / người khởi tạo thực hiện khởi tạo các nội dung cho nhóm tiêu chí để áp dụng cho từng KPI cụ thể.
Thực hiện:
Sau khi thực hiện phân phối mẫu GGS, người nhập mẫu kiểm tra và mở link đã được gửi về địa chỉ email được thiết lập tại biểu mẫu Phân phối GGS.
THỰC HIỆN NHẬP NỘI DUNG:
Người quản lý thực hiện nhập nội dung cho các sheet categories (nhóm tiêu chí) và questions (câu hỏi áp dụng cho nhóm tiêu chí).
Thực hiện với sheet categories:
- STT (keyid): Số thứ tự - mỗi dòng là một số thứ tự và STT không được trùng nhau.
- Mã nhóm (kpi_categ_id): mã định danh cho mỗi nhóm tiêu chí và mã này duy nhất - không trùng với các nhóm khác.
- Tên nhóm tiêu chí (kpi_categ_lb_en): điền tên gọi cho nhóm tiêu chí bằng ngôn ngữ tiếng Anh.
- Tên nhóm tiêu chí (kpi_categ_lb_vi): điền tên gọi cho nhóm tiêu chí bằng ngôn ngữ tiếng Việt.
- Tiêu chí (en) (kpi_guide_en): điền nội dung cho tiêu chí bằng ngôn ngữ tiếng Anh.
- Tiêu chí (vi) (kpi_guide_vi): điền nội dung cho tiêu chí bằng ngôn ngữ tiếng Việt.
- Đang dùng (active): điền 1 nếu đang áp dụng hoặc 0 nếu không còn áp dụng.
- Weight (weight): tương đương với tổng phần trăm áp dụng cho nhóm tiêu chí.
- Min (min): giá trị ngưỡng nhỏ nhất áp dụng cho nhóm tiêu chí.
- Max (max): giá trị ngưỡng cao nhất áp dụng cho nhóm tiêu chí.
- Baseline (baseline):
- Target (target):
- Chỉ hiển thị với phòng/ban (department): cho phép hiển thị nhóm tiêu chí cho phòng / ban (đây là câu hỏi không bắt buộc điền thông tin).
Lưu ý: các câu hỏi Min - Max - Baseline - Target - Department là các câu không bắt buộc, người khỏi tạo có thể bỏ qua nếu không thiết lập ngưỡng áp dụng cho trường này trong nhóm tiêu chí.
Thực hiện với sheet questions:
- STT (keyid): Số thứ tự - mỗi dòng là một số thứ tự và STT không được trùng nhau.
- Mã nhóm (kpi_categ_id): mã định danh cho mỗi nhóm tiêu chí và mã này duy nhất - không trùng với các nhóm khác.
- Loại câu hỏi (kpi_type_lb): chọn lại câu hỏi cho mỗi tiêu chí từ danh sách thả xuống.
- Mã loại câu hỏi (kpi_type): mã loại câu hỏi sẽ tự động điền khi đã chọn tại loại câu hỏi.
- Tiêu chí (en) (kpi_item_lb_en): điền nội dung tiêu chí bằng ngôn ngữ tiếng Anh.
- Tiêu chí (vi) (kpi_item_lb_vi): điền nội dung tiêu chí bằng ngôn ngữ tiếng Việt.
- Guide (en) (kpi_guide_en): điền hướng dẫn cho tiêu chí bằng ngôn ngữ tiếng Anh.
- Guide (vi) (kpi_guide_vi): điền hướng dẫn cho tiêu chí bằng ngôn ngữ tiếng Việt.
- Mã đáp án (kpi_option_id):với các câu hỏi có lựa chọn, người khởi tạo thực hiện đánh số từ 1,2,3… cho các đáp án thuộc các tiêu chí.
- Nội dung đáp án (en) (kpi_option_lb_en): điền nội dung phương án lựa chọn bằng ngôn ngữ tiếng Anh.
- Nội dung đáp án (vi) (kpi_option_lb_vi): điền nội dung phương án lựa chọn bằng ngôn ngữ tiếng Việt.
- Đang dùng (active): điền 1 nếu đang áp dụng hoặc 0 nếu không còn áp dụng.
- Weight (weight): tương đương với tổng phần trăm áp dụng cho tiêu chí.
- Min (min): giá trị ngưỡng nhỏ nhất áp dụng cho tiêu chí.
-
Max (max): giá trị ngưỡng cao nhất áp dụng cho tiêu chí.
Min và Max được dùng để tính hiệu suất của KPI và tính theo công thức % = ((Value – Min) / (Max – Min)) * 100%
Theo như hình trên thì có thể set Min = 1 và Max = 5 có nghĩa là nếu đáp án lựa chọn là 1 thì hiệu suất = ( 1 - 1) / ( 5 - 1) = 0 %.
- Baseline (baseline):
-
Target (target):
Baseline và Target được dùng để tính hiệu suất của KPI và tính theo công thức % = ((Value – Baseline) / (Target – Baseline)) * 100% - Giới hạn không vượt quá max (max_restriction): điền 0 nếu cho phép giá trị vượt quá ngưỡng min/max hoặc điền 1 áp dụng giới hạn trong ngưỡng min/max.
- Chỉ hiển thị với phòng/ban (department): cho phép hiển thị tiêu chí cho phòng / ban (đây là câu hỏi không bắt buộc điền thông tin).
THỰC HIỆN NHẬP MẪU LÊN HỆ THỐNG:
Chi tiết khi xuất hiện thông báo RTA verification:
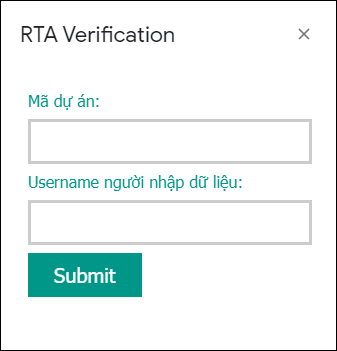
-
Mã dự án : người khởi tạo điền mã dự án đang sử dụng.
Ví dụ: c026 -
Username người nhập dữ liệu : người khởi tạo điền thông tin username
Ví dụ: rta_cuongkhong
Lưu ý: Email đang đăng nhập phải khớp với username của người import và user phải có trên site được chọn import.
Sau khi đã điền tất cả thông tin, người tạo đề tiến hành ấn nút Submit để thực hiện import mẫu.
Quá trình thực hiện Import mất khoảng 1-2 phút, người khởi tạo chờ đến khi có thông báo trên ứng dụng mới thực hiện Import tiếp.
Trong quá trình Import mẫu, nếu xuất hiện thông báo đỏ (warning), người khởi tạo kiểm tra ở sheet Data Validation xem đã thiếu hoặc sai thông tin ở dòng nào và thực hiện chỉnh sửa lại thông tin ở dòng đó rồi thực hiện Import lại.
KIỂM TRA THÔNG TIN SAU KHI ĐÃ NHẬP MẪU THÀNH CÔNG LÊN HỆ THỐNG:
2. THIẾT LẬP KPI
2.1. TẠO KPI ĐÁNH GIÁ
Mục đích:
Dùng để thực hiện tạo KPI cho từng bộ phận, vị trí để đánh giá được mức độ hoàn thành của nhân viên.
Thực hiện:
Bước 1: Nhấn chọn nút TẠO MỚI KPI để thực hiện mở biểu mẫu.
Bước 2: Điền các thông tin trong biểu mẫu.
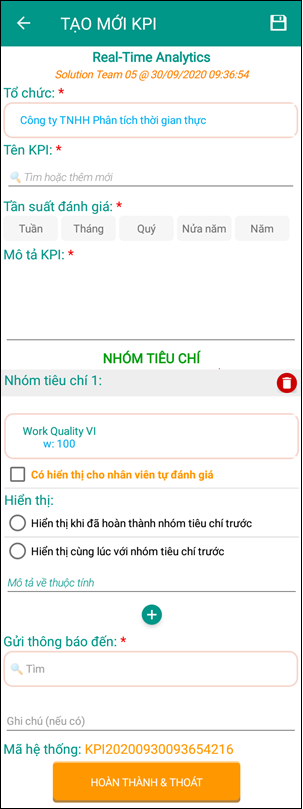
Chi tiết:
- Tổ chức: chọn tổ chức trong danh sách để thực hiện tạo KPI.
- Tên KPI: điền tên cho KPI cần thiết lập.
- Tần suất đánh giá: lựa chọn tuần suất và kỳ đánh giá để thiết lập cho KPI.
- Mô tả KPI: điền thêm các mô tả chi tiết về KPI.
- Nhóm tiêu chí: nhấn chọn nút
 để mở thiết lập cho nhóm tiêu chí.
để mở thiết lập cho nhóm tiêu chí. - Có hiển thị cho nhân viên tự đánh giá: tick chọn nếu thực hiện áp dụng cho nhân viên tự đánh giá, không tick chọn nếu chỉ áp dụng cho Sup đánh giá.
- Hiển thị:
- Hiển thị khi đã hoàn thành nhóm tiêu chí trước: áp dụng nếu đã hoàn thành nhóm tiêu chí trước thì mới hiển thị nhóm tiêu chí này.
VD: áp dụng lựa chọn cho nhóm tiêu chí 2 thì sau khi đã hoàn thành nhóm tiêu chí 1 thì mới hiển thị nhóm 2 để nhân viên thực hiện. - Hiển thị cùng lúc với nhóm tiêu chí trước: sẽ hiển thị các nhóm tiêu chí cùng lúc với nhau, nhân viên có thể thực hiện các nhóm tiêu chí mà không theo thứ tự thiết lập.
- Hiển thị khi đã hoàn thành nhóm tiêu chí trước: áp dụng nếu đã hoàn thành nhóm tiêu chí trước thì mới hiển thị nhóm tiêu chí này.
- Gửi thông báo đến: chọn người nhận thông báo trong danh sách/
- Hoàn thành & thoát: thực hiện gửi biểu mẫu thiết lập lên hệ thống và thoát.
Lưu ý: các kỳ KPI đã khởi tạo và mở cho nhân viên thì không thể chỉnh sửa / thay đổi các câu hỏi trong nhóm tiêu chí thông qua Google Sheet, vì vậy nếu muốn đã thực hiện chỉnh sửa người quản lý cần tạo và mở lại kỳ KPI mới cho nhân viên thực hiện.
2.2. MỞ KPI CHO NHÂN VIÊN
Sau khi đã thực hiện thiết lập mới KPI, người quản lý tiến hành mở KPI cho nhân viên thông qua nút MỞ KPI tại từng KPI đã thiết lập rồi chọn nút MỞ CHO USER để thực hiện mở cho nhân viên theo từng phòng / ban - vị trí /chức danh.
Chi tiết:
- Phòng / ban - Vị trí / chức danh - Nhân viên: lựa chọn đáp án trong danh sách.
- Người đánh giá - Người xác nhận: lựa chọn người thực hiện trong danh sách.
- Gửi thông báo đến: chọn người nhận thông báo trong danh sách.
- Hoàn thành: gửi biểu mẫu lên hệ thống và thoát.
Lưu ý:
- Nếu chỉ chọn Phòng / ban mà không chọn Vị trí /chức danh thì sẽ mở KPI hết cho các nhân viên có trong Phòng / ban đó, ngoài ra nếu chọn Vị trí / chức danh mà không chọn cụ thể nhân viên nào thì sẽ mở KPI cho hết các nhân viên có vị trí / chức danh đó.
- Có thể nhấn chọn nút MỞ CHO USER tại từng nhân viên để thực hiện mở KPI cho nhân viên đó.
- Sau khi đã mở KPI cho nhân viên, người quản lý có thể thay đổi người đánh giá thông qua nút Đổi người đánh giá để thực hiện chỉnh sửa thông tin hoặc sử dụng nút ĐÓNG để thực hiện đóng KPI cho nhân viên đó.
Ngoài ra, người quản lý có thể thực hiện mở thêm kỳ đánh giá cho cùng một KPI đã tạo trước đó bằng cách ấn vào nút MỞ KỲ ĐÁNH GIÁ tại một KPI để tạo ra một kỳ đánh giá mới có cùng thông tin thuộc tính với KPI đã tạo, kỳ KPI mới này sẽ tự động mở cho các nhân viên đã được mở KPI cho cùng kỳ KPI trước.
2.3. KIỂM TRA KẾT QUẢ ĐÃ THỰC HIỆN CỦA NHÂN VIÊN
Tại mỗi kỳ KPI đã mở cho nhân viên, người quản lý có thể xem kết quả đã được thực hiện của nhân viên thông qua nút KẾT QUẢ KPI.
3. KẾT QUẢ TỰ ĐÁNH GIÁ
Chứa danh sách các KPI đã thiết lập cho từng kỳ đánh giá, tại đây người quản lý có thể xem thông tin chi tiết của từng kỳ đã được thực hiện của nhân viên và thực hiện đánh giá dựa trên các kết quả đã thực hiện bởi nhân viên thông qua nút SUP ĐÁNH GIÁ và FINAL CONFIRM.
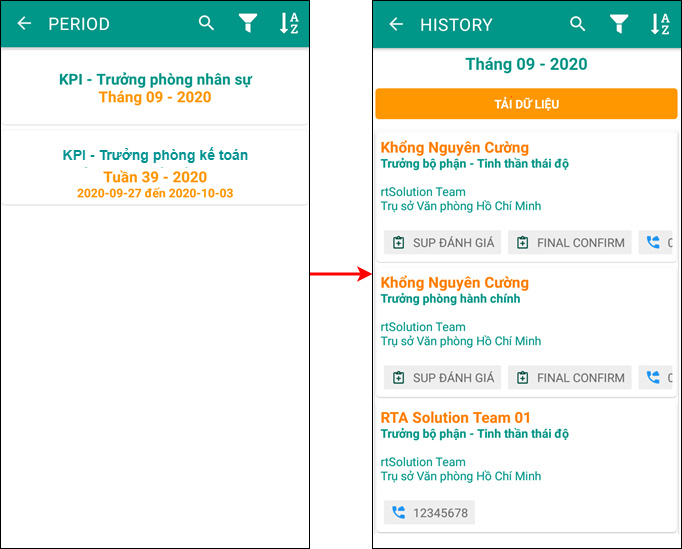
Lưu ý: kết quả chi tiết sau khi nhân viên đã thực hiện đánh giá, SUP thực hiện đánh giá lại thì kết quả sẽ lưu lại kết quả của SUP thực hiện nhưng để chốt kết quả KPI của 1 nhân viên theo kỳ thì phải dùng nút XÁC NHẬN ở module quản lý để thực hiện. Trong đó có các trường hợp:
- Chỉ cần nhân viên tự đánh giá, không cần SUP đánh giá thì: nhân viên thực hiện -> xác nhận lại ở module quản lý.
- Chỉ cần SUP đánh giá, nhân viên không thực hiện đánh giá thì: SUP thực hiện -> xác nhận lại ở module quản lý.
- Nhân viên tự đánh giá, SUP đánh giá thì: nhân viên thực hiện -> SUP đánh giá -> xác nhận lại ở module quản lý.
4. DASHBOARD
Chứa danh sách các kỳ KPI đã thiết lập, tại đây người quản lý có thể xem thông tin chi tiết của từng kỳ đã được thực hiện bởi nhân viên. Ngoài ra, có thể kiểm tra lại thông tin chi tiết của nhân viên thông qua nút CHI TIẾT USER hoặc tiến trình của từng nhân viên qua nút USER PROGRESS.